¶ Datentabelle

Ist ein Web-Formular zum Ausfüllen vorgesehen und integriert per MASKITO FormDesigner die Funktion "Formulardaten speichern", werden die Formulardaten auf dem MASKITO FormServer in der Datenbank abgespeichert. Diese Daten können danach erneut im Webformular angezeigt und weiter bearbeitet werden.
In der FormServer-Datentabelle zu einem Web-Formular werden die von den Nutzern eingegebenen Informationen in Tabellenform angezeigt. Die Spaltenbezeichnungen richten sich initial nach den Namen der Steuerelemente, die im FormDesigner vergeben wurden. Standardmäßig stehen immer folgende Spalten zur Verfügung:
- Bearbeitet am
- Bearbeitet von
- Ergebnis
- Ergebnis (Progressbar)
- Erstellt am
- Erstellt von
- ID
- Punkte (ab MASKITO Forms 7.1)
- Status
- Version
Um einen Datensatz wieder im Web-Formular anzuzeigen, klickt man auf die entsprechende Zeile. Die Daten können durch einen Klick auf die Spaltenköpfe beliebig sortiert werden.
Ist für die Datentabelle die Funktionalität “Einträge entfernen” aktiviert, können Benutzer mit der Rolle Designer, Kreisadministrator oder Serviceadministrator Datensätze über das Papiersymbol am Ende des Listeintrages löschen. Ab Maskito Forms 7.4 können zudem auch mehrere Einträge gleichzeitig entfernt werden. Fährt man mit der Maus über die gewünschten Listeinträge, erscheint dort jeweils eine CheckBox, die markiert werden kann. Eine Mausbewegung über die Kopfzeile lässt links einen "Entfernen"-Button erscheinen, mit welchem alle ausgewählten Listeinträge der Seite gelöscht werden können. Zusätzlich ist dann unter dem Button eine CheckBox für die Schnellauswahl aller Einträge bzw. die Schnellabwahl aller markierten Einträge zu sehen. Zur Auswahl aller Einträge der Seite kann auch die Tastenkombination Strg + a genutzt werden.
Benutzer können individuell ihr Dashboard gestalten, indem sie z. B. Sichten von Datentabellen als Favoriten wählen und sich als Schnellzugriff auf ihrem Dashboard bereitlegen. Dazu klickt der Benutzer in der gewählten Sicht der Datentabelle oben rechts auf den Favoriten-Stern. Soll diese Ansicht nicht mehr auf seinem Dashboard angezeigt werden, zeigt der Benutzer auf seinem Dashboard auf die betreffende Kachel und klickt auf das Stern-Symbol in der Kachel. Alternativ kann er die betreffende Sicht aufrufen und dort oben rechts auf das Stern-Symbol klicken.
Per Lync-Erweiterung für die Datentabelle kann der Anwesenheitsstatus von Bearbeitern je Datensatz direkt in der Datentabelle abgelesen und Kontakt aufgenommen werden – wie aus MS Skype for Business (MS Lync) gewohnt. Diese Erweiterung steht für die Anwendung des FormServers per InternetExplorer bereit und setzt die Verwendung von AD-Benutzerkonten voraus.
¶ Sichten
Für jedes Web-Formular, welches auf dem MASKITO FormServer bereitgestellt wird, wird automatisch eine Datentabelle in Standardansicht beim 1. Speichern generiert. Benutzer in der Rolle ViewDesigner, Kreisadmin oder Serveradmin können für Datentabellen zusätzlich weitere Ansichten definieren. Diese Ansichten definieren neben dem Aussehen der Tabelle auch die Funktionen, die für den Anwender zur Verfügung stehen z.B. Löschen oder Suchen.
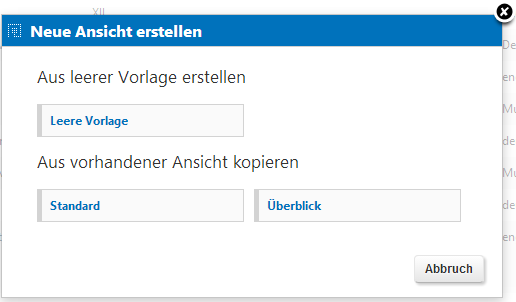
Um eine vom Standard abweichende Ansicht zu erstellen, wird die Datentabelle eines Web-Formulars im FormServer geöffnet werden, indem man auf die Kachel des Formulars klickt bzw. auf das Listensymbol klickt, das angezeigt wird, wenn man mit der Maus auf die Kachel des Formulars zeigt. Dort in der Datentabelle mit der Standardansicht befindet sich am oberen Rand eine Schaltfläche mit einem Plus und der Aufschrift Ansicht. Rechts daneben kann eine vorhandene Ansicht bearbeitet werden.
Ansichten können auf Basis einer vorhandenen oder aus einer leeren Vorlage erstellt werden. Beim Erstellen aus einer vorhandenen Ansicht, muss diese zu der gleichen Datentabelle gehören wie die neue Ansicht.
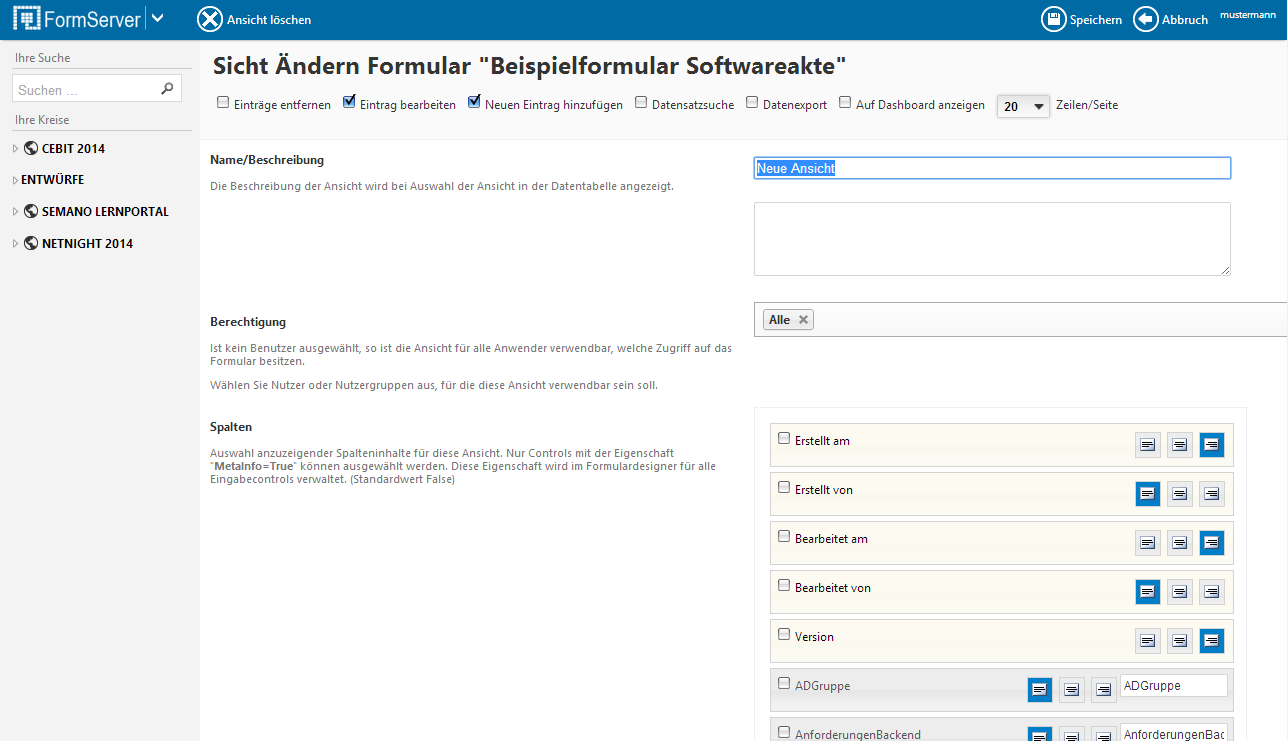
Folgende Funktionalitäten können für eine Ansicht aktiviert bzw. deaktiviert werden:
• Einträge erstellen/bearbeiten/löschen
• Suche innerhalb der Datentabelle
• Daten exportieren als Recht für Personen mit der Rolle Reporter, Kreisadministrator bzw. Serveradministrator, z.B. ins csv-Format, als Excel-Datei mit Tabellenformatierung (ab Version 5.4)
• Anzeige der Ansicht auf dem Dashboard
Zusätzlich zu der per Suchfeld bereitgestellten Volltextsuche in den Datensätzen eines Web-Formulars ist es ab MASKITO Forms 7.1 möglich bei der in der Ansicht aktivierten Option “Datensatzsuche” die Volltextsuche auch mittels des Parameters search in der URL anzuwenden, z. B. https://www.meinformserver.de/123/Form/?search=Schmidt bzw. für eine konkrete Ansicht bei einem Web-Formular mit mehreren Ansichten https://www.meinformserver.de/123/Form/?ViewId=456&search=Schmidt.
Beim Erstellen oder Bearbeiten einer Ansicht haben Sie folgende Möglichkeiten:
• Daten filtern
• Spalten umbenennen, sortieren, aus-/einblenden, gruppieren
• Ausrichtung innerhalb einer Spalte ändern
• Begrenzung der Ansicht auf Benutzer/Benutzergruppen
• Anzahl der Datensätze pro Seite
• Design (Style-Vorlage) für die Ansicht
Der Nutzer, der die Sichten definiert z. B. ViewDesigner, kann im oberen Bereich des Dialogs "Ansicht bearbeiten" ein Häkchen bei der Option "Auf Dashboard anzeigen" setzen und zusätzlich die gewünschte Zielgruppe im Feld "Berechtigung" definieren, z. B. eine AD-Gruppe. Er erreicht damit, dass diese Sicht genau für die Benutzer auf dem Dashboard sichtbar wird, die er im Dialog "Ansicht bearbeiten" in dem Feld Berechtigung angegeben hat, z. B. die Mitglieder einer AD-Gruppe. Auf dem Dashboard der Zielgruppe wird die Sicht dann im Bereich "Aufgaben" angezeigt.
Beim Datenfiltern stehen grundsätzlich verschiedene Platzhalter zur Verfügung, z. B. [Ich] als Filterkriterium zur Auswahl nur der Datensätze, die der aktuell angemeldete Nutzer erstellt bzw. bearbeitet hat. Ab Maskito Forms 7.4 gibt es zusätzlich das Kriterium [Mail] als Platzhalter, um anhand der Mailadresse des aktuell angemeldeten Nutzers Datensätze herauszufiltern. Zur Erfassung der Mailadresse kann per FormDesigner z. B. eine TextBox mit der Eigenschaft MetaInfo = True im Formular definiert werden.
Für die Kombination von Filterkriterien können Oder- bzw. Und-Verknüpfungen genutzt werden. Dabei vergleicht man die in den Datenfeldern gespeicherten Werte mit den gewünschten Kriterien. Zum Beispiel zeigt die Kriterien-Kombination „Abteilung = Marketing“ [UND] „Status = Fertig“ nur die Datensätze an, die aus der Abteilung „Marketing“ kommen und deren Status „Fertig“ ist. Möchten Sie zusätzlich auch die Datensätze mit dem „Status = Fertig“ aus der Abteilung „Vertrieb“ in der Sicht sehen, definieren Sie folgende Filterkombination gemäß der Normalform boolescher Funktionen: „Abteilung = Marketing“ [UND] „Status = Fertig“ [ODER] „Abteilung = Vertrieb“ [UND] „Status = Fertig“. Weitere spezielle Filterkriterien beschreiben wir in der Anleitung “Wie kann ich in einer Datentabelle nach den Datensätzen der Personen mit Anfangsbuchstabe A bis F im Nachname filtern?”.
Hat man eine Ansicht zur Bearbeitung geöffnet, steht zusätzlich oben die Option Ansicht löschen bereit.
¶ Maskito - Zugang zu Sichten einschränken
Digitale Workflows folgen am häufigsten dem Prinzip, dass es z. B. einen Antragsteller gibt, der einen Datensatz erzeugt, also einen Antrag stellt, und dass es Sachverständige gibt, die den Datensatz, also den konkreten Antrag, bearbeiten.
Für alle Szenarien bietet MASKITO Forms eine passende Lösung. Die Werkzeuge dafür sind die Berechtigungseinschränkung sowie die Filter für die Sicht einer Datentabelle auf dem MASKITO FormServer. Hier einige Beispiele:
| Anwendungsszenario | Vorgehensweise |
|---|---|
| Gäste dürfen Datensätze erstellen, erhalten aber keinen Zugang zur Datentabelle. | Dazu ist für das Web-Formular im öffentlichen Kreis die Eigenschaft "Datentabelle anzeigen" zu deaktivieren. Alternativ kann die Standardansicht beibehalten werden, es darf also keine explizite Sicht definiert werden. Wird eine explizite Sicht nötig, muss diese in der Berechtigung auf die gewünschten registrierten Benutzer eingeschränkt werden, die über ihre Rolle umfangreichere Rechte besitzen, z. B. Reporter. |
| Registrierte Benutzer mit Nutzerrolle dürfen Datensätze erstellen, haben aber keinen Zugang zu der Datentabelle. | Dazu ist die Formulareigenschaft "Datentabelle anzeigen" zu deaktivieren. Sollen bestimmte registrierte Benutzer dennoch Zugang zu den Datensätzen erhalten, sind für diese Benutzer umfangreichere Berechtigungen zu definieren, z. B. Reporter. |
| Registrierte Benutzer mit Nutzerrolle sollen ausschließlich Zugang zu den eigenen Datensätzen erhalten. | Dazu ist die Formulareigenschaft "Datentabelle anzeigen" zu aktivieren. Es ist eine Sicht (View) mit dem Filterkriterium "Erstellt von ist gleich [Ich]" zu definieren. Alle weiteren Sichten müssen in der Berechtigung auf die gewünschten Benutzer eingeschränkt werden, für die auch die Nutzerrolle ausreichend ist. |
| Registrierte Benutzer mit Nutzerrolle sollen ausschließlich Zugang zu den eigenen Datensätzen erhalten. Gäste sollen keinen Zugang erhalten. | Dazu ist die Formulareigenschaft "Datentabelle anzeigen" zu aktivieren. Es ist eine Sicht (View) mit dem Filterkriterium "Erstellt von ist gleich [Ich]" UND "Erstellt von ist ungleich gast" zu definieren. Alle weiteren Sichten müssen in der Berechtigung auf die gewünschten Benutzer eingeschränkt werden, für die auch die Nutzerrolle ausreichend ist. |
| Registrierte Benutzer mit Nutzerrolle sollen ausschließlich Zugang zu den Datensätzen erhalten, für die sie zuständig sind. |
Dazu ist die Formulareigenschaft "Datentabelle anzeigen" zu aktivieren. Im Web-Formular ist ein Feld mit den Eigenschaften XMLOutput = True und MetaInfo = True zu definieren, in das bei Antragstellung der zuständige Bearbeiter eingetragen wird, z. B. per PeoplePicker-Control mit dem Controlnamen "Bearbeiter". Es ist eine Sicht (View) zu definieren, z. B. mit dem Filterkriterium "Bearbeiter ist gleich Mustermann". Für diese Sicht ist die Berechtigung auf den Benutzer Mustermann einzuschränken. Tipp: Für die leichte Verwaltung von Filterkriterien bzw. Berechtigungseinschränkungen ist in diesem Kontext die Verwendung von AD-Gruppen empfehlenswert. Sollen Benutzer nur in bestimmten Workflowschritten Zugang zu den Datensätzen erhalten, für deren Bearbeitung sie zuständig sind, kann ein Feld im Web-Formular definiert werden, welches den Status enthält, z. B. ein ComboBox-Control mit dem Wert "Genehmigt". Dieses Status-Feld und die möglichen Werte können als zusätzliches Filterkriterium in der Sicht verwendet werden. Das Status-Feld eignet sich ebenfalls für das Einrichten eines Schreibschutzes im Formular selbst. |
Wird der Zugang zu einer Sicht auf bestimmte Benutzer eingeschränkt, muss der ViewDesigner genauso wie der Serveradministrator auch dann noch die Möglichkeit haben, diese Sicht zu verwalten, wenn sie als berechtigte Benutzer dieser Sicht nicht explizit genannt werden. Diese Benutzer rufen die Sicht auf, der sie nicht explizit zugeordnet sind, indem sie das Klappmenü bei der Schaltfläche "Ansicht bearbeiten" nutzen.
¶ Statistik für Dokumente
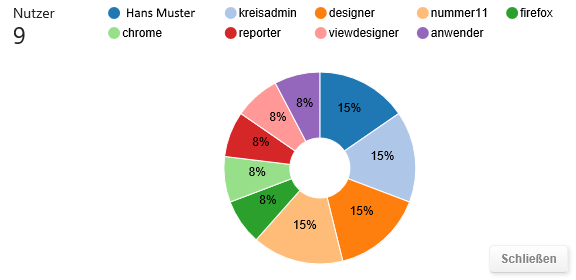
Als Teil der Business Intelligence bieten MASKITO Forms und SEMANO je Web-Formular bzw. anderer Dokumentenart eine visualisierte Statistik für das effiziente Reporting des Nutzerverhaltens auf Knopfdruck an. Der Aufruf erfolgt im Server per Kontextmenü-Option "Statistik anzeigen" in der Kachelansicht bzw. im Servermenü in der Datentabellenansicht. Der Benutzer benötigt dazu mindestens die Rechte eines ViewDesigners. Benutzer mit der Rolle "Nutzer" erhalten keinen Zugriff.
Je nach Dokumentenart werden in der Statistik die Anzahl der Aufrufe, Speichervorgänge, Veröffentlichungen und Nutzer über die Zeit visualisiert. Ebenso werden die Verteilung der Nutzer und die jeweilige Sitzungsdauer dargestellt.
Für alle Grafiken und Tabellen stehen zusätzlich Filter für Zeitraum und Nutzer bereit. Diese Daten können direkt auf Knopfdruck exportiert werden.
Tipp: Werden Daten per öffentlich zugänglichen Web-Formularen erhoben, wird die Systemvariable "Erstellt von" automatisch mit dem Wert "Gast" belegt, da der Anwender sich nicht anmeldet. Sollen Daten von angemeldeten Anwendern anonym erhoben werden, kann per Feldzuweisung in einer Aktion die Systemvariable "Erstellt von" automatisch mit einem Standardwert ersetzt werden oder man verwendet die Formulareigenschaft “Daten anonymisieren” vor dem Start der Datenerhebung.
¶ Aktionen
Benutzer in der Rolle ViewDesigner, Kreisadmin oder Serveradmin können für Datentabellen neue Aktionen definieren. Aktionen können genutzt werden, um automatisiert Funktionen auszuführen und Workflows zu erstellen.
¶ Export von Dokumenten mit Daten, Aktionen und Ansichten
Web-Formulare und andere Dokumente können ab MASKITO Forms 7.1 nun mitsamt der in einer Datentabelle vorhandenen Daten, Ansichten und Aktionen exportiert werden, um sie auf einem anderen (oder auch demselben) FormServer als Kopie zur Verfügung zu stellen.