Mit FormXpress können Sie problemlos Online-Umfragen, Interviews, Examen bzw. Frage- und Antwortspiele erstellen und automatisch visuell auswerten lassen – alles direkt in der benutzerfreundlichen Online-Oberfläche von Maskito FormServer. Automatisch erstellte QR-Codes erleichtern das Teilen und Veröffentlichen der responsiven Web-Dokumente, sodass der Nutzer sie an seinem Gerät optimal betrachten und ausfüllen kann. FormXpress steht ab Maskito Forms 7.3 zur Verfügung.
¶ FormXpress-Dokumente managen
Für das Erstellen und Bearbeiten von FormXpress-Dokumenten haben Sie im Maskito FormServer mit der Rolle Designer, Kreis- oder Serveradministrator Zugang zu dem Autorentool FormXpress. Wählen Sie den Kreis aus, in dem Sie Ihr FormXpress-Dokument bereitstellen möchten, und starten Sie FormXpress per Klick auf die Schaltfläche „FormXpress“ im oberen Menüband des FormServers. Auf dem Startbildschirm stehen folgende Schnellzugriffe zur Verfügung:
Zum Erstellen von Xpress-Dokumenten:
- Neue Umfrage (Basis zur Datenerfassung mit nummerierten Fragen)
- Neues Quiz (Basis zur Datenerhebung mit nummerierten Fragen und Ermittlung von Punkten in Abhängigkeit der Nutzereingaben)
- Neues Formular (Basis zur Datenerhebung ohne Nummerierung und ohne Punktermittlung)
Zum Bearbeiten bestehender Xpress-Dokumente:
- Zuletzt verwendet
- Meine Formulare
¶ Ein neues FormXpress-Dokument erstellen
Entwickeln Sie Ihr FormXpress-Dokument am besten in dem Kreis bzw. Ordner, wo es schließlich veröffentlicht werden soll. Dort klicken Sie in der oberen Menüzeile auf die Schaltfläche „FormXpress“. Im Startbildschirm von FormXpress wählen Sie entweder „Neue Umfrage“ oder „Neues Quiz“. Für ein Quiz werden automatisch Punkte für das Bewerten der Antworten als richtig oder falsch aktiviert.
Definieren Sie im darauffolgenden Dialog für ein neues Xpress-Dokument den Titel, den Untertitel und die Beschreibung. Die genannten Informationen werden später im Online-Dokument auf einer Willkommensseite (optional ausblendbar) für die Nutzer ausgegeben. Bestätigen Sie mit „Jetzt erstellen“. Das neue Xpress-Dokument wird nun im Bearbeitungsmodus in der Web-Oberfläche des Maskito FormServers angezeigt. Beim Erstellen des Dokuments erhält es sofort eine ID, welche Sie z. B. in den Dokumenteigenschaften bzw. je nach Serverkonfiguration (ProtectMode) in der URL des Dokuments sehen und später z. B. als eine Suchoption verwenden können.
Im Bearbeitungsmodus eines Xpress-Dokuments verfügen Sie über folgende Oberflächen:
|
Oberfläche |
Beschreibung |
|---|---|
| Fragen | Hier definieren Sie Fragen und Antwortoptionen in Ihrem Xpress-Dokument. Legen Sie die Reihenfolge der Fragen, Pflichtangaben, weitere Seiten usw. fest. |
| Antworten | In diesem Reiter werden die gesammelten Antworten der Nutzer automatisch visuell ausgewertet. Ab Maskito Forms 7.5 befindet sich hier auch ein Link zur Datenansicht. |
| Formatvorlagen | Wählen Sie hier ein Design für Ihr Xpress-Dokument aus. |
| Präsentieren | Hier werden alle Informationen für das Veröffentlichen Ihres Xpress-Dokuments bereitgestellt, z. B. QR-Code. Legen Sie hier für das Dokument bzgl. der IT-Sicherheit fest, ob eine Captcha-Abfrage für den Fall vorgeschaltet sein soll, dass Gäste das Dokument in einem öffentlich verfügbaren Kreis aufrufen, auch wenn die Captcha-Abfrage in der Serverkonfiguration generell deaktiviert ist. |
Ab Maskito 7.4 wird im Bearbeitungsmodus zusätzlich der Hinweis angezeigt, um welchen Inhaltstyp es sich bei dem aktuell aufgerufenen FormXpress-Dokument handelt, z. B. Quiz.
¶ FormXpress-Dokumente bearbeiten
Ein bestehendes FormXpress-Dokument rufen Sie zur Online-Bearbeitung im Maskito FormServer per FormXpress-Startbildschirm, wie oben beschrieben, oder direkt im Klappmenü des Dokuments per Option „Xpress bearbeiten“ auf. Es wird dann im Bearbeitungsmodus in der Web-Oberfläche des FormServers angezeigt.
¶ Eigenschaften, Verhalten und Lebenszyklus eines FormXpress-Dokuments
Ihre Änderungen am Dokument sichern Sie per Klick auf die Schaltfläche „Speichern“ im oberen Menüband. FormXpress weist Sie an verschiedenen Stellen automatisch auf ungesicherte Änderungen hin.
Achten Sie darauf, dass Sie das Dokument in dem Entwurfszeitraum in den Dokumenteigenschaften auf inaktiv schalten, damit Nutzer noch keinen Zugang erhalten. Zu den Dokumenteigenschaften gelangen Sie über die Schaltfläche „Xpress Eigenschaften“ in der oberen Menüzeile von FormXpress oder über die Option „Eigenschaften“ im Klappmenü des Dokuments. In dem Eigenschaften-Dialog steuern Sie u. a. folgende Eigenschaften, Verhalten und Anzeige:
| Eigenschaften | Beschreibung |
|---|---|
| ID | In der Titelzeile des Eigenschaften-Dialogs wird die ID des Dokuments in eckigen Klammern ausgegeben |
| Titel | Im Gegensatz zum Dateinamen kann der Titel des Dokuments passend für den Inhalt und die Zielgruppe gestaltet werden. Er wird auf der Kachel im Kreis und im Projekt (Lernraum) sowie auf dem Startscreen des Xpress-Dokuments ausgegeben. |
| Beschreibung | Der Inhalt dieses Feldes kann optional zu inhaltlichen Angaben zum Xpress-Dokument genutzt werden. Der Text wird auf der Kachel im Kreis und im Projekt (Lernraum) sowie auf dem Startscreen des Xpress-Dokuments ausgegeben. |
| Gültigkeit | Der Zugang zu dem Xpress-Dokument kann für Nutzer optional auf einen konkreten Zeitraum beschränkt werden. Voraussetzung für den Zugang ist das Häkchen bei dem Verhalten „Formular ist aktiv“. |
| Verhalten | Beschreibung |
|---|---|
| Formular ist aktiv | Dieser Schalter regelt generell, ob Nutzer Zugang zu dem Dokument erhalten. Fehlt der Haken, haben Nutzer keinen Zugang. |
| Datentabelle anzeigen | Ein Häkchen bei dieser Option bewirkt, dass Personen mit der Nutzerrolle die Datentabelle bei Klick auf die Kachel aufrufen können und damit Einblick in die erhobenen Daten erhalten. Ohne Häkchen wird dies verhindert. |
| Punktemodus | Mit dem Setzen des Häkchens werden bei der Erhebung von Daten im Xpress-Dokument Punkte ermittelt und bei Bedarf in der Datentabelle ausgegeben. Dazu wird das Xpress-Dokument im FormXpress mit der Markierung von korrekten Antworten für die Fragenfelder Auswahl, AI Fragengenerator und Reihenfolge erweitert. Beim Erstellen eines Quiz ist der Punktemodus standardmäßig aktiv. |
| Nummerierung anzeigen | Jede hinzugefügte Frage erhält automatisch eine Nummer, welche für den Nutzer ausgegeben wird. Sie können diese Nummern ausblenden, indem Sie bei dieser Option das Häkchen entfernen. |
| Daten anonymisieren | Bei Auswahl dieser Option werden alle Daten anonym erhoben. |
| Captcha Verifizierung | Mit dieser Option muss der Nutzer ein Captcha lösen, bevor er das Formular ausfüllen kann. |
| Eingabekontrolle | Durch Aktivierung der Option wird dem Nutzer am Ende eines Quiz mit Punktemodus eine Review-Seite zur Auswertung der eingegebenen Antworten angezeigt. |
| Willkommensseite ausblenden | Die Startseite, welche als Standard angezeigt wird und Formulartitel, Untertitel sowie die Beschreibung enthält, kann optional ausgeblendet werden. Der Nutzer gelangt dadurch direkt auf die erste Seite. |
| Popup bzw. Vollbild | Das Xpress-Dokument kann den Nutzern auf verschiedene Weise präsentiert werden: Entweder als Dialog, welcher die ursprünglich aufgerufene Webseite überblendet (Pop-Up), oder browserfensterfüllend im Vollbild. Bei der Pop-Up-Darstellung profitiert der Nutzer davon, dass er im Kontext bleibt. Als Vollbild-Darstellung hat der Inhalt des Dokuments mehr Raum. |
| Anzeige | Beschreibung |
|---|---|
| Textfarbe | Definiert die Farbe für den Schriftzug auf der Kachel des Dokuments |
| Hintergrundfarbe | Legt die Farbe für die Kachel des Dokuments fest |
| Bild | Hier kann ein Foto oder eine andere beliebige Illustration zur Gestaltung der Dokumentenkachel hinterlegt werden. Tipp: Nutzen Sie Maskito AI zur KI-gestützten Bildgenerierung. |
| Ausrichtung | Auswahl, wie das hinterlegte Bild in der Kachel positioniert wird |
Änderungen am Untertitel des FormXpress-Dokuments nehmen Sie im Reiter „Fragen“ direkt in dem betreffenden Feld vor.
Sichern Sie Ihre Änderungen an dem Xpress-Dokument per Klick auf den Button „Speichern“ in der oberen Menüzeile von FormXpress. Beenden Sie den Bearbeitungsmodus Ihres Xpress-Dokuments bzw. schließen Sie FormXpress per Klick auf die Schaltfläche „Zurück“ in der oberen Menüzeile.
FormXpress-Dokumente veröffentlichen Sie z. B. direkt in dem Kreis, wo Sie das Dokument entworfen haben, indem Sie die Eigenschaft „Formular ist aktiv“ mit einem Häkchen versehen und die Eigenschaften speichern. Auch im FormManager-Projekt bzw. im Lernraum können FormXpress-Dokumente zur Nutzung bereitgestellt werden.
Die Xpress-Dokumente können von Benutzern mit der Rolle Designer, Kreis- oder Serveradministrator exportiert, importiert bzw. gelöscht werden. Die passenden Schaltflächen befinden sich im FormServer in der oberen Menüzeile bzw. in dem Klappmenü an der Kachel des Dokuments. Der Export kann optional neben Inhalt und Layout des Dokuments auch die erhobenen Daten, Aktionen und Views enthalten. Gelöschte Dokumente befinden sich zunächst im Papierkorb des FormServers.
¶ FormXpress-Dokumente gestalten
FormXpress-Dokumente können auf vielfältige Weise inhaltlich, präsentativ und im Hinblick auf den Report gestaltet werden. Die Feldvorschläge unterstützen Sie bei der Suche nach relevanten Inhalten für Ihr Formular. Der KI-gestützte Fragengenerator liefert in Sekundenschnelle Fragen und passende Antwortoptionen zu dem gewählten Thema. Die Formatvorlagen runden das Design des Xpress-Dokuments mit einem Klick ab. Die Auswertung erfolgt vollautomatisch und bietet zusätzlich erweiterte Report-Optionen bis hin zum Datenexport an.
¶ KI-gestützte Feldvorschläge verwenden
Sobald Sie ein neues, leeres Xpress-Formular öffnen, werden am unteren Bildschirmrand KI-gestützte Vorschläge für Felder angezeigt, die zur Eingabe in Formulartitel und -beschreibung passen. Diese können Sie nach Bedarf einzeln oder gesamt in Ihr Formular übernehmen und an Ihre eigenen Bedürfnisse anpassen. Sind die Vorschläge ungeeignet, können Sie neue Vorschläge generieren lassen oder die Vorschläge schließen, ohne sie ins Formular zu übernehmen. Zu den vorgeschlagenen Feldern können Sie über den Tooltip weitere Eigenschaften sehen, wie bspw. “Erforderliche Eingabe” oder voreingestellte “Bedingungen”.
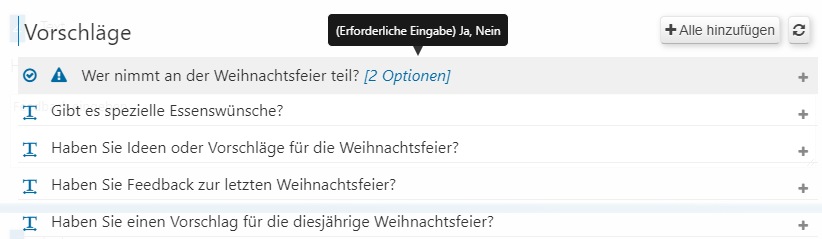
Wollen Sie zu einem späteren Zeitpunkt weitere Feldvorschläge erhalten, nutzen Sie das Dropdown-Menü, welches Sie rechts in der Menüzeile Ihres FormXpress-Dokumentes finden.
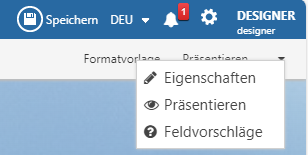
¶ Den AI Fragengenerator einsetzen
Der AI Fragengenerator von FormXpress nutzt die Maskito AI als künstliche Intelligenz, um Fragen und Antwortoptionen basierend auf den eingegebenen Suchkriterien zu generieren. Anschließend erstellt der Fragengenerator automatisch passende SingleChoice- oder MultipleChoice-Fragen (Einfach- oder Mehrfachauswahl) im Xpress-Dokumentformat. Im Rahmen dieses Prozesses kann auch eine KI-gestützte Illustration entworfen werden, um die Umfrage oder das Quiz optisch ansprechender zu gestalten.
Wie Sie den AI Fragengenerator nutzen, beschreiben wir in dem Artikel “Maskito AI”.
¶ Eigene Fragen in FormXpress erstellen
Für die Gestaltung von Umfragen und Quiz bietet FormXpress vielfältige Fragetypen an, z. B. MultipleChoice (Mehrfachauswahl). Zusätzlich zum AI Fragengenerator können Sie hiermit eigene Fragen und Antwortoptionen definieren. Behalten Sie dabei stets die Ziele Ihres Reportings im Auge, z. B. ob Punkte zur Bewertung von Nutzereingaben ermittelt werden sollen. FormXpress wertet Nutzereingaben automatisch aus, z. B. für die Fragetypen Auswahl, AI Fragengenerator, Text und Bewertung.
So fügen Sie Fragenfelder in Ihrem FormXpress-Dokument hinzu:
- Rufen Sie Ihren Maskito FormServer auf und melden Sie sich mit einem Konto an, welches die Rolle Designer, Kreis- oder Serveradministrator hat.
- Erzeugen Sie in dem gewünschten Kreis ein neues Xpress-Dokument per Schaltfläche „
FormXpress“ in der oberen Menüzeile des FormServers bzw. rufen Sie ein bestehendes Xpress-Dokument im Bearbeitungsmodus auf per Option „Xpress bearbeiten“ im Klappmenü des Xpress-Dokuments. Für ein neues Dokument entscheiden Sie sich zwischen Umfrage bzw. Quiz, je nachdem, ob Sie die Korrektheit von Antworten anschließend auswerten möchten oder nicht.
Nun sehen Sie das Xpress-Dokument im Bearbeitungsmodus. Der Reiter „Fragen“ ist aktiv. - Klicken Sie auf die Schaltfläche „
Neues Feld hinzufügen“.
Für jede Frage können Sie entscheiden, ob die Eingabe einer Antwort erforderlich ist oder nicht, also ob die Beantwortung für den Nutzer verpflichtend oder optional ist. Haben Sie ein Xpress-Dokument auf Basis eines neuen Quiz erzeugt bzw. für Ihr Dokument in den Eigenschaften den Punktemodus aktiviert, können Sie bei den Fragetypen Auswahl, AI Fragengenerator und Reihenfolge die Antworten zusätzlich mit der Eigenschaft „Korrekt“ bzw. „Falsch“ belegen.
Jede Frage können Sie mit Hilfe des DragHelpers (drei Quadrate am oberen Feldrand) an die gewünschte Position innerhalb des Formulars ziehen. Klicken Sie eine Frage an, werden weitere Menüpunkte sichtbar, mit denen Sie die Eigenschaften und das Verhalten der Fragen anpassen. Im Menü am oberen Feldrand der Frage befinden sich Symbole für das Duplizieren sowie Löschen der Frage. Zudem kann das Fragenfeld über die Pfeile um jeweils eine Position nach oben oder unten bewegt werden.
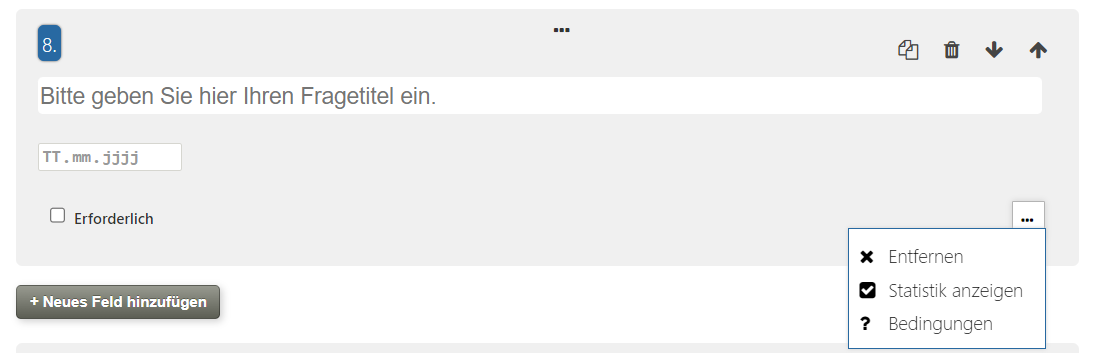
Über die drei Punkte in der rechten unteren Ecke öffnen Sie das Kontextmenü. Darin befinden sich neben der “Entfernen”-Option auch folgende Einstellungen:
Statistik anzeigen: Deaktivieren Sie die Eigenschaft für Felder, die in der Auswertung im FormXpress nicht angezeigt werden sollen. (In der Datentabelle des Formulares auf dem FormServer wird das Feld unabhängig davon trotzdem in einer Spalte ausgegeben.)Bedingungen: Bestimmen Sie hier, ob das Feld nur unter einer Bedingung im Formular angezeigt wird. Als Bedingung können Sie eine oder mehrere Antwortoptionen (mit einer ODER-Verknüpfung) zu einem Auswahlfeld festlegen. Nur wenn der Nutzer diese Option im Formular ausgewählt hat, wird ihm das Feld, für das die Bedingung gilt, angezeigt.
Ihre Eingaben von Fragen und Antworten bestätigen Sie per Klick außerhalb des Felds, in dem Sie die Frage definiert haben, bzw. per Klick auf die Schaltfläche „Speichern“ in der oberen Menüzeile. Die Reihenfolge der Fragen bestimmen Sie über die Pfeil-Schaltflächen, welche rechts oben in dem Feld angezeigt werden, wenn Sie die betreffende Frage anklicken. Immer wenn Sie eine Frage im Bearbeitungsmodus von FormXpress ausgewählt haben, sind auch die Schaltflächen für das Kopieren bzw. Löschen einer Frage in der rechten, oberen Ecke des Felds verfügbar.
¶ Auswahlfeld
Einfachauswahl ermöglicht die Auswahl einer einzigen Antwort aus einer Liste von Optionen, während MultipleChoice (Mehrfachauswahl, Häkchen bei der Option „Mehrere Antworten“) den Nutzern erlaubt, mehrere Antwortoptionen auszuwählen.
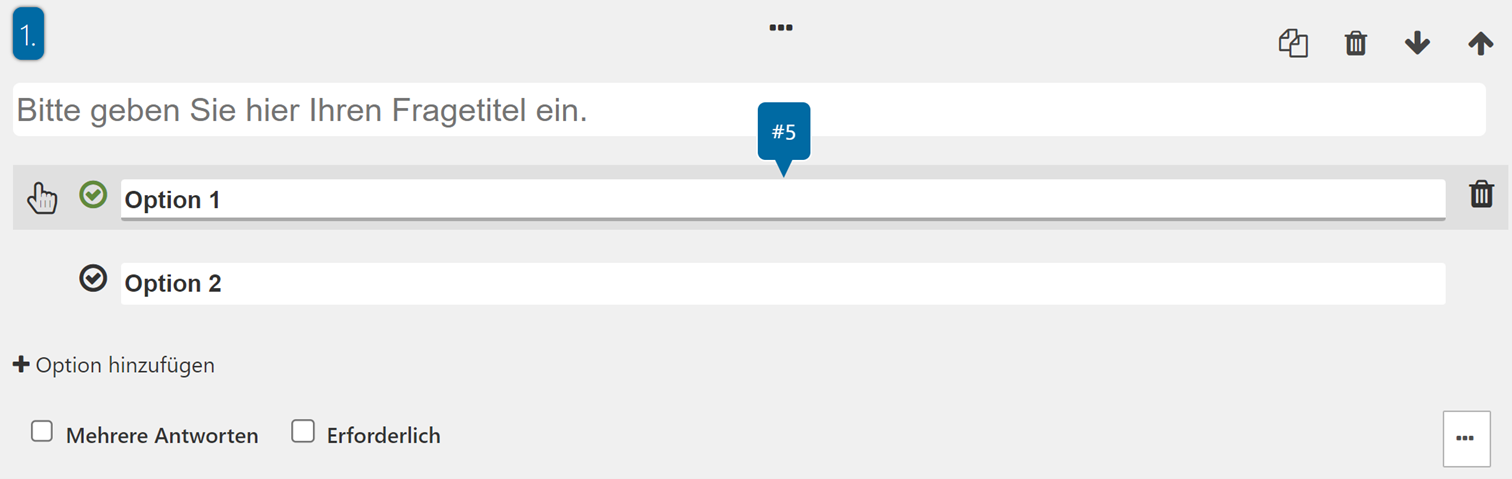
Per Klick auf „Option hinzufügen“ ergänzen Sie weitere Antworten. Zeigen Sie mit der Maus auf Antwortoptionen, die Sie entfernen möchten, und klicken Sie rechts in der Zeile auf das Papierkorbsymbol. Zeigen Sie mit der Maus auf die Antwortoption, die Sie in der Reihenfolge verschieben möchten, und fassen Sie links in der Zeile am Hand-Icon an. Bei aktiviertem Punktemodus, siehe Eigenschaften, werden jeweils am Zeilenanfang die Schaltflächen zur Bestimmung der korrekten bzw. falschen Antworten eingeblendet. Klicken Sie auf dieses Häkchensymbol, um Antworten in grün als korrekt bzw. in schwarz als falsch zu definieren. Wenn die Maus im FormXpress auf einer Antwortoption positioniert wird, wird eine ID ausgegeben, welche der ID des Spaltennamens in der Datentabelle entspricht.
Nutzereingaben werden im FormXpress im Reiter „Antworten“ automatisch grafisch ausgewertet. In der Datentabelle werden automatisch Spalten generiert: Haben Sie für eine Frage Einfachauswahl (SingleChoice) definiert, wird zur Erfassung der Nutzereingaben dazu genau eine Spalte in der Datentabelle erzeugt. Haben Sie sich bei einer Frage für Mehrfachauswahl entschieden, wird automatisch eine Spalte je Antwortoption in der Datentabelle angelegt.
¶ Textfeld
Die Freitexteingabe ermöglicht den Nutzern, ihre eigenen Antworten in eigenen Worten zu formulieren und bietet somit eine offene Möglichkeit für individuelle Meinungen, Informationen oder Feedback in Umfragen oder anderen Formularen.
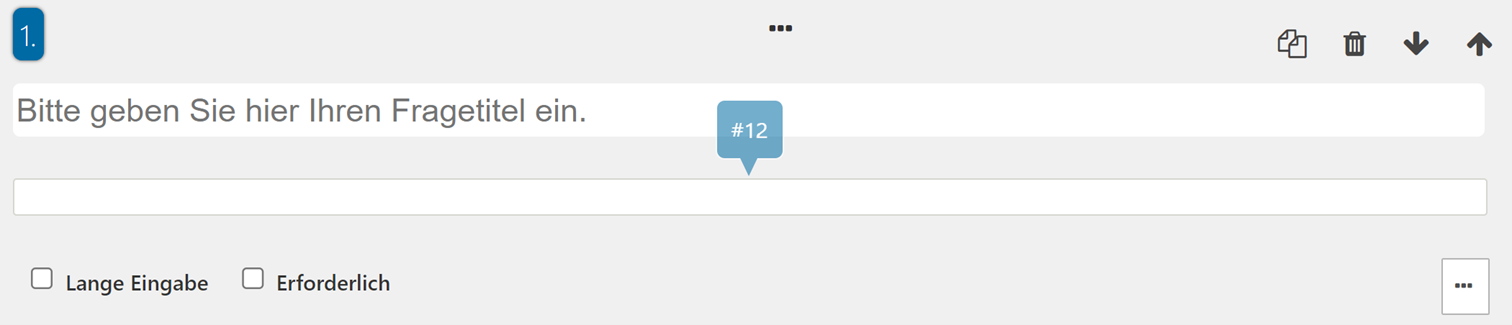
Aktivieren Sie die Option „Lange Eingabe“, um den Nutzern die mehrzeilige Eingabe für ihre Antworten bereitzustellen.
Nutzereingaben werden im FormXpress im Reiter „Antworten“ automatisch aufgelistet. In der Datentabelle wird je Textfeld automatisch eine Spalte generiert, welche die ID trägt, die Sie in dem Bearbeitungsmodus des FormXpress-Dokuments ablesen können, wenn Sie mit der Maus in der ausgewählten Frage auf das betreffende Textfeld zeigen.
¶ Lückentext
Ab Maskito 7.4 gibt es das Feld “Lückentext” zur Verwendung in FormXpress-Dokumenten. Neben der Frage wird hier bei der Erstellung auch ein Text als Antwort eingegeben, in welchen Lücken eingefügt werden. Diese sind dann durch den Nutzer zu füllen. Die Lücken (Auswahl oder Freitext) werden per Drag & Drop im Text platziert. Bei der Lückenform “Auswahl” werden zusätzlich dieOptionen definiert, welche dem Nutzer dann in einer Dropdownliste zur Auswahl angezeigt werden. Bei der Lückenform “Freitext” entfällt die Eingabe von Optionen, da der Nutzer eigenen Text eingeben soll.
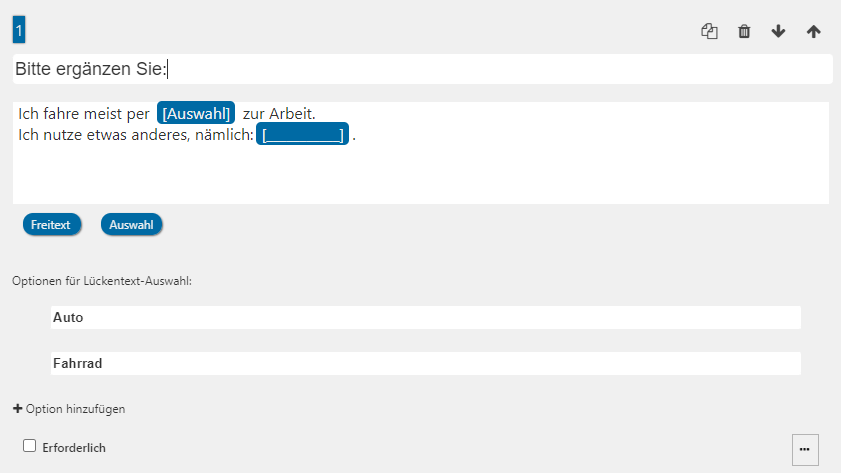
Die beiden Lückenformen können in einem Text kombiniert oder beispielsweise in eine Tabelle eingefügt werden. Die für ein Feld definierten Optionen gelten jeweils für alle Auswahl-Lücken im Feld. Lückentexte werden in der Punktezählung im Quiz nicht berücksichtigt.
¶ Zahlenfeld
Ein Zahlenfeld in einer Umfrage mit Min- und Maxangabe ermöglicht es den Teilnehmern, innerhalb eines vorgegebenen Zahlenbereichs eine numerische Antwort einzugeben. Diese Begrenzung stellt sicher, dass die Antworten innerhalb eines sinnvollen und erwarteten Bereichs liegen, was die Datenqualität verbessert und die Auswertung erleichtert. Zum Beispiel könnte ein Zahlenfeld zur Angabe des Alters mit einem Minimum von 18 und einem Maximum von 99 eingerichtet werden, um sicherzustellen, dass nur gültige Altersangaben gemacht werden. Eingabewerte, die außerhalb der vordefinierten Grenzen liegen, werden automatisch auf den unteren bzw. oberen Grenzwert korrigiert. Es können generell nur natürliche Zahlen (ganze Zahlen größer/gleich 0) eingegeben werden. Zur Eingabe stehen dem Nutzer alternativ Pfeilschaltflächen zur Verfügung.
In der Datentabelle wird je Zahlenfeld automatisch eine Spalte generiert, welche die ID trägt, die Sie in dem Bearbeitungsmodus des FormXpress-Dokuments ablesen können, wenn Sie mit der Maus in der ausgewählten Frage auf das betreffende Zahlenfeld zeigen. Zahlenfelder können optional als Liste in der Statistik (Reiter Antworten) ausgegeben werden und bleiben bei der Berechnung von Punkten im Quiz unberücksichtigt.
¶ Bewertungsfeld
Das Rating ermöglicht es den Nutzern, schnell und einfach ihre Meinung oder Bewertung zu einem bestimmten Produkt, einer Dienstleistung oder einem Inhalt auszudrücken und dient als Indikator für die Kundenzufriedenheit oder -präferenz.
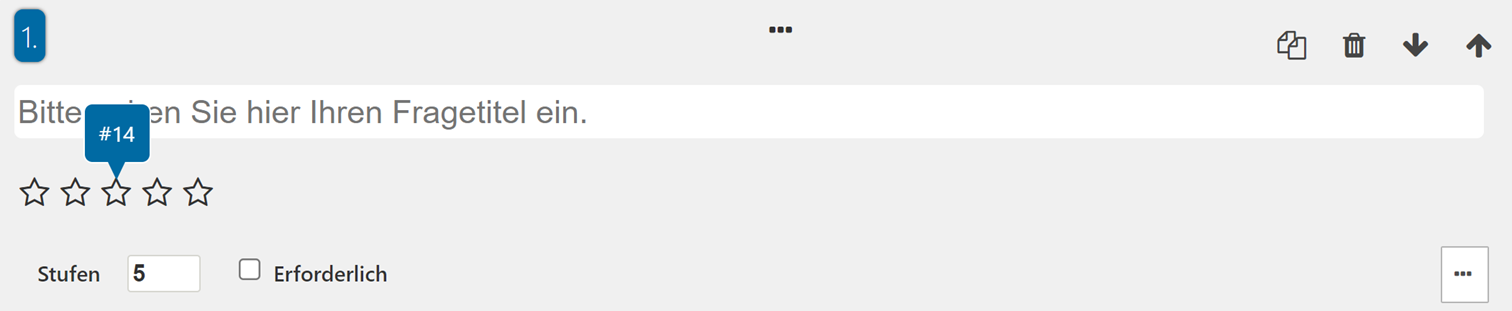
Legen Sie im Feld „Stufen“ die maximale Anzahl der auswählbaren Sternsymbole fest. Nutzereingaben werden im FormXpress im Reiter „Antworten“ automatisch berechnet und dabei aufgerundet. In der Datentabelle wird je Bewertungsfeld automatisch eine Spalte generiert. Sie hat die ID, welche angezeigt wird, wenn Sie in dem Bearbeitungsmodus des FormXpress-Dokuments mit der Maus in der ausgewählten Frage auf die Sterne zeigen.
¶ Datumsfeld
Das Datumsfeld ermöglicht es den Benutzern, spezifische Termine oder Zeiträume anzugeben und spielt eine wichtige Rolle bei der Erfassung von zeitbezogenen Informationen oder Terminvereinbarungen.
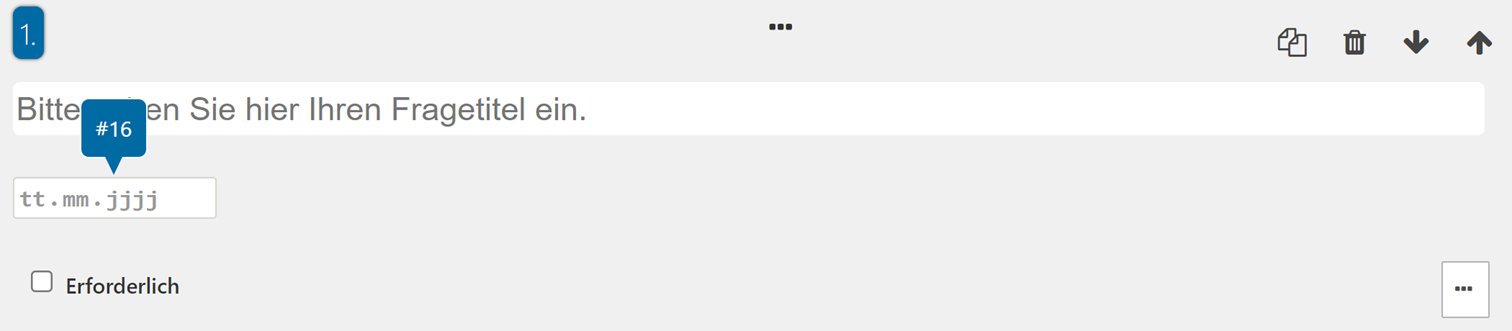
In der Datentabelle wird je Datumsfeld automatisch eine Spalte generiert. Sie hat die ID, welche angezeigt wird, wenn Sie in dem Bearbeitungsmodus des FormXpress-Dokuments mit der Maus in der ausgewählten Frage auf das Eingabefeld zeigen.
¶ Das Feld Uhrzeit
Auch eine bestimmte Uhrzeit kann im FormXpress-Dokument (ab Maskito Forms 7.5) vom Benutzer erfasst werden. In der Datentabelle wird je Uhrzeit-Feld automatisch eine Spalte generiert. Sie hat die ID, welche angezeigt wird, wenn Sie in dem Bearbeitungsmodus des FormXpress-Dokuments mit der Maus in der ausgewählten Frage auf das Eingabefeld zeigen.
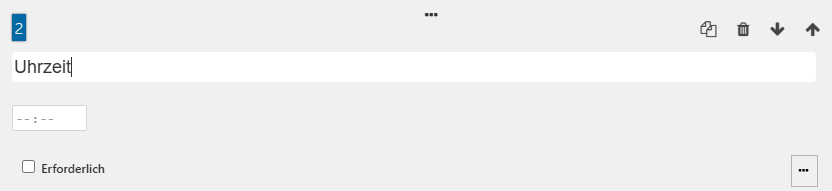
¶ Das Feld Reihenfolge
Die Angabe einer Reihenfolge oder Rangfolge ermöglicht den Nutzern, ihre Präferenzen oder Prioritäten in Bezug auf verschiedene Optionen zu klären und liefert wichtige Informationen über die relative Wichtigkeit oder Vorlieben der Befragten.
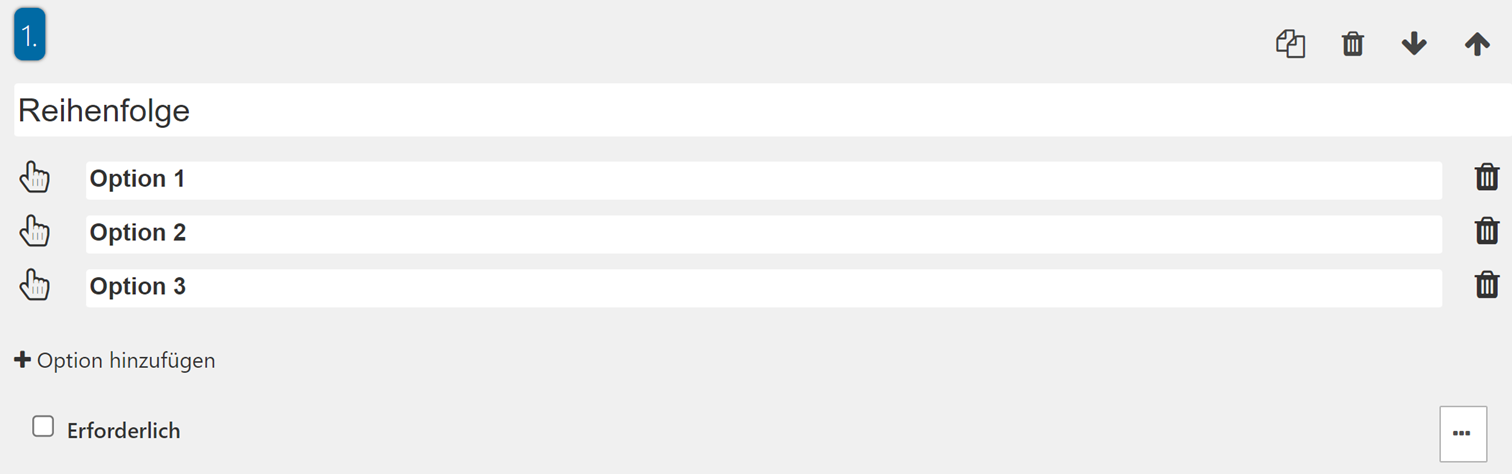
Ist der Punktemodus in den Eigenschaften des Xpress-Dokuments aktiviert, werden die Nutzereingaben danach mit Punkten bewertet. Geben Sie im Bearbeitungsmodus des FormXpress-Dokuments die korrekte Reihenfolge vor, indem Sie das Reihenfolge-Feld mit der Maus anklicken, mit der Maus auf die Antwortoptionen zeigen und an dem Handsymbol am Zeilenanfang anfassen und schieben. Für die Nutzer wird bei Ausführung des Dokuments automatisch eine zufällige Reihenfolge generiert. In der Datentabelle wird je Reihenfolgenfeld automatisch eine Spalte zur Darstellung der Nutzereingaben generiert.

¶ Likertfeld
Likert-Skalen ermöglichen es den Befragten, ihre Meinungen oder Bewertungen zu verschiedenen Aussagen oder Statements auf einer skalierbaren Bewertungsskala abzugeben und bieten eine quantitative Methode zur Erfassung von Haltungen oder Einstellungen.
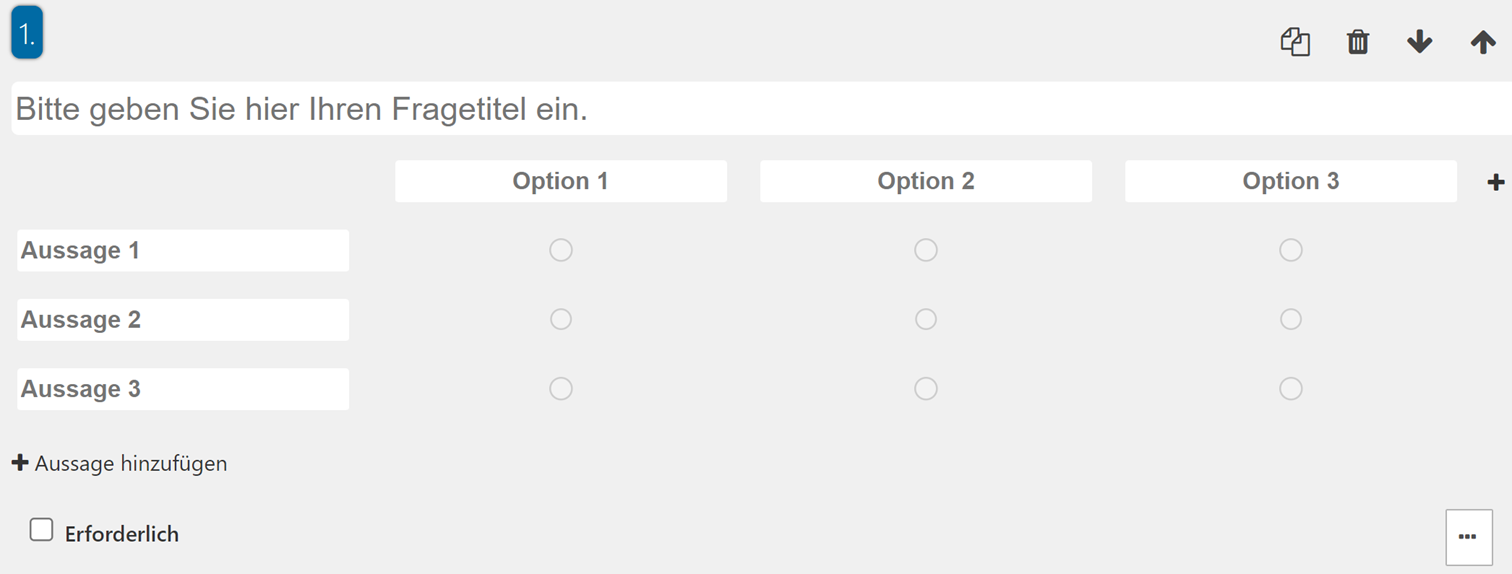
Fügen Sie bei Bedarf über die Plus-Schaltflächen weitere Aussagen bzw. Optionen hinzu. Zeigen Sie auf die Aussage bzw. Option, die Sie entfernen möchten, und klicken Sie auf das eingeblendete Papierkorbsymbol. In der Datentabelle wird automatisch je Aussage eine Spalte generiert.
¶ Uploadfeld
Das Uploadfeld ermöglicht es dem Nutzer, Dateien innerhalb eines Formulars hochzuladen. Unterstützte Dateiformate sind PDF, Bilddateien (z. B. JPG, PNG), Audiodateien, Excel-, Word- und PowerPoint-Dokumente. Die maximale Anzahl an Dateien kann auf einen Wert zwischen 1 und 10 begrenzt werden. Für die Dateigröße stehen die Optionen 10 MB, 25 MB oder 50 MB zur Verfügung. Die Bedingungen für den Upload können für jedes Uploadfeld individuell festgelegt werden. Entspricht eine vom Nutzer für den Upload ausgewählte Datei nicht den Vorgaben, erhält er eine Benachrichtigung im Browser.
Nachdem der Nutzer das Formular mit den hochgeladenen Dateien abgesendet hat, können diese im Bereich Antworten heruntergeladen werden.
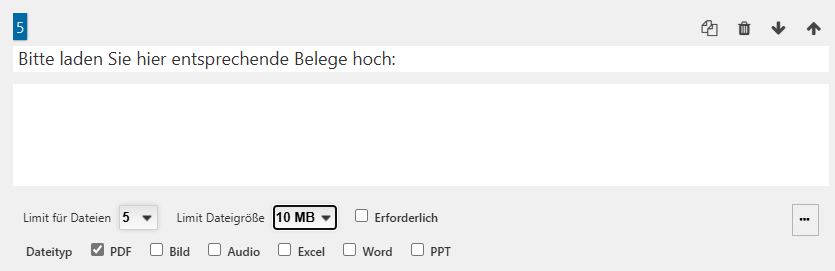
¶ Infofeld
Das Infofeld dient der Darstellung von Informationen innerhalb eines Formulars und erfordert keine Eingabe durch den Nutzer. Es wird daher nicht nummeriert.
Das Feld kann mit einer Überschrift und einem Informationstext versehen werden. In beiden Bereichen lassen sich Bilder und Links einfügen, um Inhalte zu veranschaulichen oder zu ergänzen. Zudem stehen verschiedene Formatierungsmöglichkeiten zur Verfügung, etwa für Textfarbe, Schriftgröße, Absätze oder Aufzählungen. Abbildungen können Sie per AI Fragengenerator in FormXpress bzw. direkt per Maskito AI generieren.
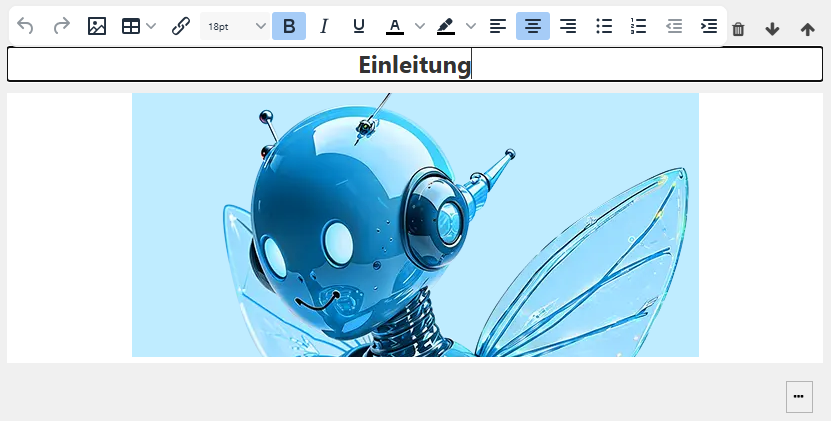
¶ Abschnittsfeld
Das Abschnittsfeld hat die gleichen Eigenschaften wie das Infofeld, erzeugt jedoch zusätzlich eine neue Seite im Formular. Damit können Felder thematisch in Abschnitte (Seiten) strukturiert werden. Der Seitenwechsel erfolgt vor dem Feld, so dass ein Abschnittsfeld immer am Anfang einer Seite platziert ist. Im Bearbeitungsmodus ist der Abschnitt optisch durch das Register am oberen Feldrand gut von anderen Feldern zu unterscheiden.

¶
Formatvorlagen und Abschnitte für das Design von FormXpress-Dokumenten
Ihr FormXpress-Dokument präsentieren Sie in den mitgelieferten Styles, welche Sie im Bearbeitungsmodus des Xpress-Dokumentes im Reiter „Formatvorlage“ wählen können.
So legen Sie das Design Ihres FormXpress-Dokuments fest:
- Rufen Sie Ihren Maskito FormServer auf und melden Sie sich mit einem Konto an, welches die Rolle Designer, Kreis- oder Serveradministrator hat.
- Erzeugen Sie im gewünschten Kreis ein neues Xpress-Dokument per Schaltfläche „
FormXpress“ in der oberen Menüzeile des FormServers bzw. rufen Sie ein bestehendes Xpress-Dokument im Bearbeitungsmodus auf per Option „Xpress bearbeiten“ im Klappmenü des Xpress-Dokuments.
Nun sehen Sie das Xpress-Dokument im Bearbeitungsmodus. Der Reiter „Fragen“ ist aktiv. - Wechseln Sie in den Reiter „
Formatvorlage“. - Wählen Sie eines der vorgegebenen Designs. Ab Maskito 7.4 stehen hier zusätzlich Farbschema zu den Designvorlagen zur Verfügung, z. B. Midori (grünes Theme).
- Klicken Sie auf die Schaltfläche „
Speichern“ in der oberen Menüzeile von FormXpress. - Schauen Sie sich das Xpress-Dokument an, indem Sie in den Reiter „
Präsentieren“ wechseln und von dort Ihr Dokument in der Nutzeransicht aufrufen.
¶ Xpress-Dokumente auswerten
Für das Konzept einer Umfrage bzw. eines Quiz ist die Auswertung von Nutzereingaben essenziell. Legen Sie daher vor Veröffentlichung Ihres FormXpress-Dokuments genau fest, welche Informationen Sie durch die Datenerhebung gewinnen möchten, und gestalten Sie auf dieser Basis die Fragefelder. Verzichten Sie nach Veröffentlichung Ihres Dokuments auf Änderungen an bestehenden Fragefeldern, welche sich auf die Auswertung auswirken, z. B. die Anzahl der Sterne (Stufen) in dem Fragefeld Bewertung, z. B. den Inhalt von Antwortoptionen bzw. das Wechseln von Einfach- zu Mehrfach-Auswahl oder umgekehrt im Fragefeld Auswahl, z. B. die Anzahl an Aussagen im Fragefeld Likert etc. Solche Änderungen beziehen sich generell auf die Auswertung der erhobenen Daten genauso wie ggf. auf die automatisch generierten Spaltenbezeichnungen zur Speicherung der Nutzereingaben in der Datentabelle.
Alle FormXpress-Dokumente besitzen ähnlich wie FormDesigner-Dokumente grundsätzlich die Datenfelder Status, Ergebnis und Punkte zur Auswertung von Nutzereingaben. Damit sind die FormXpress-Dokumente zur Verwendung in FormManager-Projekten bzw. Lernräumen geeignet. Die Nutzer erhalten bei aktivem Punktemodus zusätzlich direkt im FormXpress-Dokument abschließend eine Rückmeldung über Ihre erworbenen Punkte, die für die Fragefelder Auswahl, AI Fragengenerator, und Reihenfolge erhoben werden:
| Fragefeld | Punkte |
|---|---|
| Auswahl | Nur bei aktivem Punktemodus können korrekte Antworten im Bearbeitungsmodus von FormXpress zur Auswertung der Nutzereingabe markiert werden. Fragefelder ohne als korrekt markierte Antwortoptionen werden in der Punkte-Auswertung ignoriert. Wählt der Nutzer bei Einfachauswahl die korrekte Antwort, erhält er einen Punkt. Bei Mehrfachauswahl erhält der Nutzer genau dann einen Punkt, wenn er ALLE korrekten Antworten markiert hat. |
| AI Fragengenerator | Verhalten wie das Fragefeld „Auswahl“. Die korrekten Antworten werden dabei automatisch durch die Maskito AI festgelegt. |
| Reihenfolge | Zur Auswertung der Nutzereingabe wird nur bei aktivem Punktemodus die korrekte Reihenfolge im Bearbeitungsmodus von FormXpress vorgegeben. Der Nutzer erhält genau dann einen Punkt, wenn er die korrekte Reihenfolge eingibt. |
Der Status wird unabhängig von der Nutzereingabe beim Speichern des Datensatzes auf „Fertig“ gesetzt. Der Fortschritt wird nur bei Nutzereingabe anteilig am Gesamtfortschritt gezählt und als Ergebnis in Prozent ausgegeben. Nutzen Sie bei Bedarf die Option „Erforderlich“ je Fragefeld, um den Nutzer zu einer Eingabe zu verpflichten.
Zur Speicherung der Nutzereingaben werden je Fragefeld automatisch Spalten in der Datentabelle erzeugt, die zur eindeutigen Zuordnung eine ID haben. Die ID wird je Fragefeld im Bearbeitungsmodus des FormXpress angezeigt, wenn Sie mit der Maus auf das betreffende Eingabefeld zeigen. Zum Beispiel zeigen Sie dazu bei einer Freitextfrage auf das Antwortfeld. Als Besonderheit wird für das Fragefeld Auswahl bzw. AI Fragengenerator im Fall von Einfachauswahl (SingleChoice) automatisch eine Spalte je Frage generiert. Im Fall von Mehrfachauswahl (MultipleChoice) wird automatisch eine Spalte je Antwortoption angelegt. Als Besonderheit von dem Fragefeld Likert wird je Aussage automatisch eine Spalte erstellt. Sie können bei Bedarf verschiedene Views auf Ihre Datentabelle erstellen und Daten exportieren. Beachten Sie hier, dass ViewDesigner und Reporter zwar Zugriff auf die Datentabelle haben, nicht jedoch auf den Bearbeitungsmodus des Formulars, in welchem die IDs sichtbar sind. Der Formularersteller sollte hier bei Bedarf eine aufbereitete Datentabelle unter Berücksichtigung der IDs zur Verfügung stellen, auf deren Grundlage ViewDesigner individuelle Sichten erstellen können.
Die Fragefelder Auswahl, AI Fragengenerator, Text und Bewertung erhalten innerhalb von FormXpress im Bearbeitungsmodus im Reiter „Antworten“ automatisch eine grafische Auswertung der Nutzereingaben:
- Die Fragefelder Auswahl bzw. AI Fragengenerator werden jeweils als Kreisdiagramm dargestellt. Zusätzlich werden die korrekten Antworten in grüner Farbe und falsche Antworten in Rot hervorgehoben, damit leicht zu erkennen ist, wie viele Teilnehmer eine Frage korrekt beantwortet haben.
- Freitexteingaben werden aufgelistet.
- Nutzerbewertungen werden jeweils summiert und aufgerundet ausgegeben.
Für jedes FormXpress-Dokument werden statistische Daten zur Nutzung erhoben, sofern dies in der Konfiguration des FormServers festgelegt ist.
¶ Review-Seite für Nutzer
Wenn der Formularersteller in den Eigenschaften eines FormXpress-Quiz die Option „Eingabekontrolle“ aktiviert hat, wird dem Nutzer nach dem Absenden der Formulardaten eine Review-Seite angezeigt.
Diese Seite bietet eine übersichtliche Darstellung der folgenden Informationen:
- Die vom Nutzer gegebenen Antworten
- Eine Kennzeichnung, ob die jeweilige Antwort richtig oder falsch war
- Die korrekten Antworten zu den gestellten Fragen
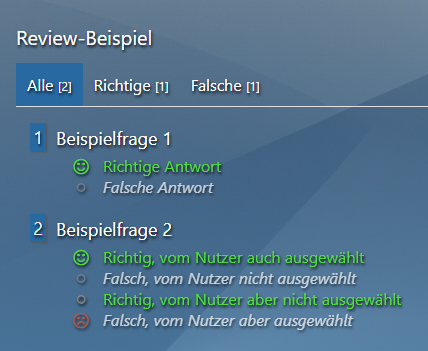
Zusätzlich stehen dem Nutzer weitere Reiter zur Verfügung, über die er gezielt die Fragen einsehen kann, die er richtig oder falsch beantwortet hat.
Dies unterstützt eine gezielte Nachbereitung und fördert den Lerneffekt.
¶ FormXpress-Generator
Mit dem Öffentlichen FormXpress-Generator stellen Sie ab Maskito Forms 7.5 die KI-gestützte, automatische Formularerstellung auf Ihrem FormServer einer breiten Nutzerschaft zur Verfügung. Je nach Konfiguration können so auch Gäste ohne FormServer-Konto Formulare erstellen, anpassen und auswerten.
¶ Administration
Die Einstellungen zur Nutzung des öffentlichen FormXpress-Generators nimmt der Serveradministrator unter Servermanager – Konfiguration – Design vor.
Folgende Konfigurationsoptionen gibt es:
| Eigenschaften | Beschreibung |
| Xpress KI-Formular | De-/Aktivierung der Funktion |
| Speicherort | In welchem Kreis sollen die generierten Formulare abgelegt werden? (Öffentlicher Kreis) |
| OrdnerId im Kreis (optional) | In welchem Ordner sollen die generierten Formulare abgelegt werden? Es werden alle öffentlichen Kreise des FormServers zur Auswahl angezeigt. |
| Formularbearbeitung/Auswertung für Gäste | Soll es auch Gästen (nicht eingeloggten Personen) gestattet sein, generierte Formulare anzupassen und die Antworten anzusehen? |
| Link nur per E-Mail | Soll der Link zur Anpassung des generierten Formulares nur nach Angabe einer E-Mail-Adresse verschickt werden? |
| Dauer Bearbeitung | Wie lange sollen die generierten Formulare über den Link anpassbar sein? |
Der FormXpress-Generator nutzt den unter Konnektivität aktivierten Maskito-AI-Dienst zur Erstellung dynamischer Formulare. Die zugehörige Seite ist unter ~/formxpress/generate erreichbar.
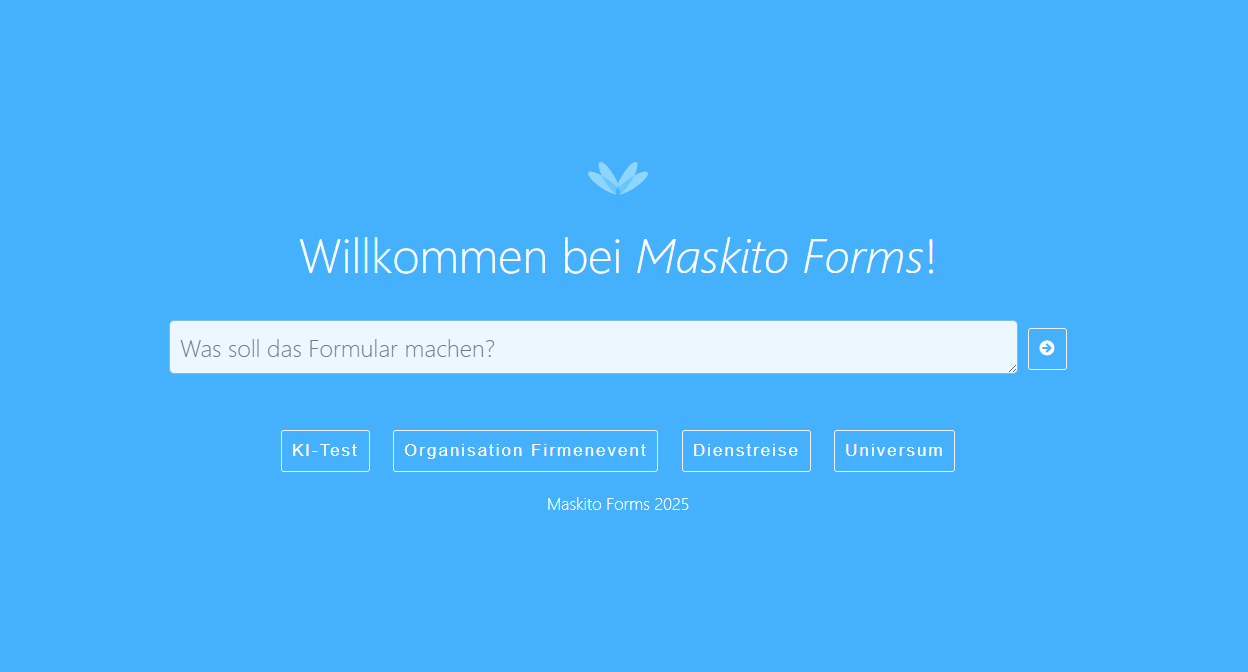
Das Design der Startseite des FormXpress-Generators kann unter Benutzerdefiniertes CSS in den Design-Einstellungen individuell angepasst werden.
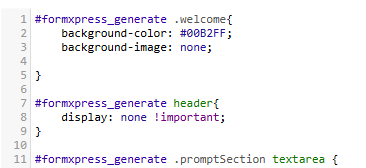
¶ Funktionsweise
Die Formularerstellung erfolgt automatisiert anhand eines eingegebenen Textes, aus dem ein KI-basierter Prompt generiert wird.
Alternativ zur manuellen Eingabe können auch vordefinierte Prompt-Vorlagen verwendet werden:
- KI-Test
- Organisation Firmenevent
- Dienstreise
- Universum
Der in den Vorlagen erscheinende Text kann vor der Generierung des Formulars jeweils individuell angepasst werden.
Während des Generierungsprozesses werden die einzelnen Schritte in einer Maske angezeigt.
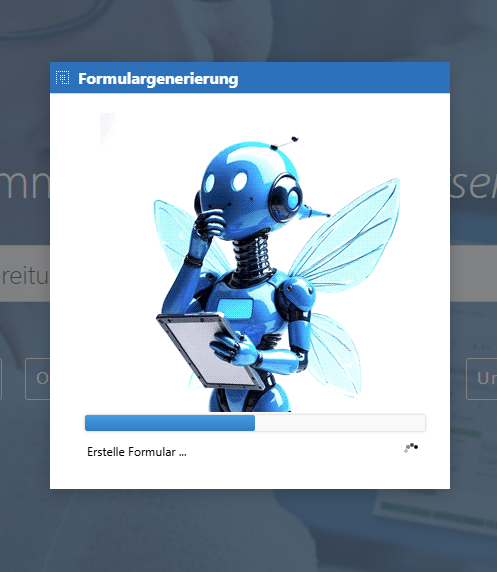
Zusätzlich erhält der Nutzer Pushbenachrichtigungen, um über den Fortschritt informiert zu bleiben.
Der FormXpress-Generator ist öffentlich zugänglich und kann von jedem mit dem entsprechenden Link genutzt werden – auch ohne Benutzerkonto.
Je nach Konfiguration gibt es jedoch Unterschiede in der Nutzung.
¶ Nutzung durch Gäste
Unterschiede je nach Aktivierung der OptionBearbeitung/Auswertung für Gäste:
1. Bearbeitung/Auswertung nicht aktiviert:
- Gäste können das Formular nach der Generierung ausfüllen.
- Der Formularlink ist teilbar, sodass andere Gäste ebenfalls teilnehmen können.
- Gäste können keine Änderungen am Formular vornehmen oder Antworten einsehen.
2. Bearbeitung/Auswertung aktiviert:
Gäste dürfen das Formular nach der Generierung anpassen und Ergebnisse einsehen. In den Design-Einstellungen kann der Serveradministrator festlegen, ob der Bearbeitungslink ohne E-Mail-Adresse bereitgestellt wird (Link nur per E-Mail):
Link nur per E-Mailnicht aktiviert:
Nach der Generierung erscheint ein Dialog mit einem QR-Code zum Teilen des Formulars sowie dem Bearbeitungslink zum Anpassen und Auswerten des Formulars.
Wird der Dialog zunächst geschlossen, um das Formular auszufüllen oder zu betrachten, kann der Link jederzeit über den Button „Bearbeitungslink und Daten einsehen“ (links oben im Fenster) erneut aufgerufen werden.
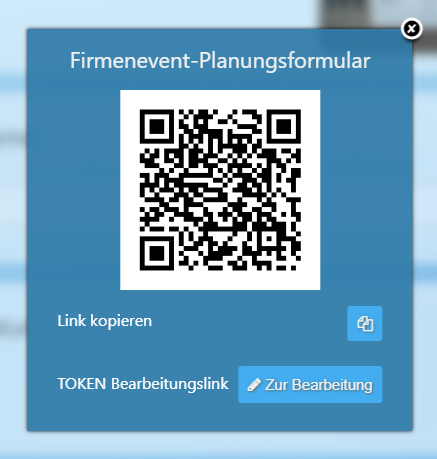
Link nur per E-Mailaktiviert:
Es erscheint ein Eingabefeld für Name (optional) und E-Mail-Adresse.
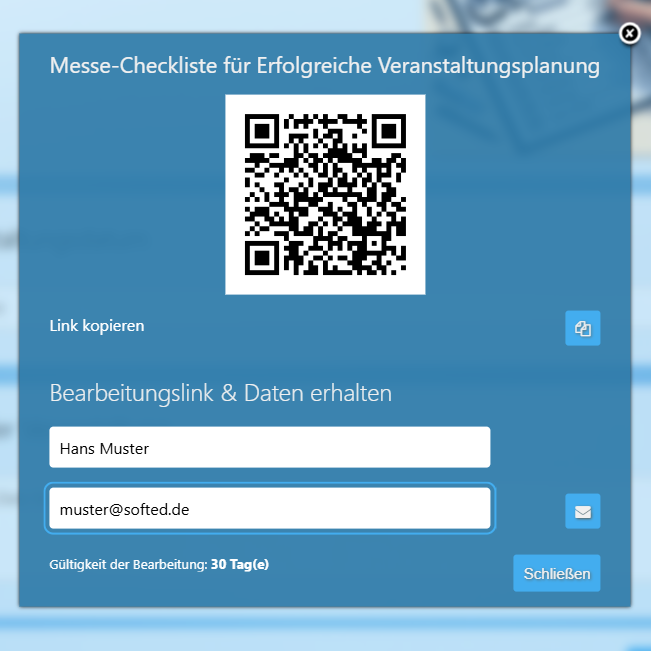
Nach dem Klick auf den Button mit dem Briefumschlag-Symbol wird eine E-Mail versendet mit:
- Link zum Ausfüllen des Formulars
- Link zur Bearbeitung und Auswertung der Antworten
¶ Nutzung durch eingeloggte Nutzer mit Berechtigung für den Ablagekreis
Unterschiede je nach Aktivierung der Option Bearbeitung/Auswertung für Gäste:
Link nur per E-Mail aktiviert::
- Eingeloggte Nutzer können Formulare generieren, ausfüllen, bearbeiten und auswerten, unabhängig von den im System hinterlegten Berechtigungen.
- Der Bearbeitungslink wird ihnen ohne Angabe einer E-Mail-Adresse direkt in einem Dialogfenster angezeigt.
Link nur per E-Mail nicht aktiviert::
- Eingeloggte Nutzer können Formulare generieren, ausfüllen.
- Die Bearbeitung und Auswertung von generierten Formularen ist abhängig von den im System hinterlegten Berechtigungen für den Ablagekreis.
Hinweis: Eingeloggte Nutzer ohne Berechtigung für den Ablagekreis werden wie Gäste behandelt. Ist die Bearbeitung und Auswertung für Gäste erlaubt, erhalten daher auch eingeloggte Benutzer die Links nur nach Angabe einer E-Mail-Adresse zugeschickt.