¶ Beschreibung
Es ist zu empfehlen, zunächst die gewünschte Struktur der Lernräume zu schaffen und danach die Lerninhalte dort zu speichern.
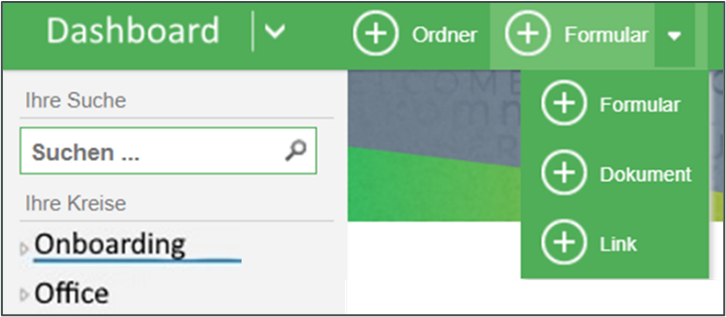
Lerninhalte laden Sie in die Lernplattform hoch, indem Sie im Dashboard zu dem gewünschten Kreis und in den gewünschten Ordner navigieren und dort auf den Pfeil bei der Schaltfläche „Formular“ klicken:
- Wählen Sie die Option „
Formular“, um interaktive Web-Oberflächen auf der Lernplattform zu speichern, die mit Hilfe des FormDesigners erstellt wurden, - wählen Sie die Option „
Dokument“, um Lerninhalte wie PDF-Dateien, MP4-Dateien etc. hochzuladen, bzw. - wählen Sie die Option „
Link“, um die direkte Verbindung zu einer Webadresse bereitzustellen - wählen Sie die Option „
Dokument“, um ein webbasiertes Training (WBT) bereitzustellen. Ab Version 7 stellt die Plattform dazu im oben genannten Klappmenü “Formular” die Option “WBT” an. - wählen Sie ab Version 7 die Option “
H5P”, um ein H5P-Dokument, also interaktive Lerninhalte für das Web, bereitzustellen. - wählen Sie ab Version 7.1 die Option “
Import”, um ein Formular mitsamt Daten, Aktionen und Ansichten hochzuladen.

Für alle auf der Lernplattform bereitgestellten Lernangebote empfehlen wir Metadaten für die optimale Präsentation für die Lernenden zu definieren. Dazu gehört z. B. ein beschreibender, motivierender Text.
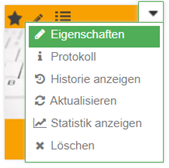
Die Eigenschaften eines Lernangebots rufen Sie in der Semano Lernplattform auf. Je nachdem, ob Sie sich für die Kachel- oder Listenansicht entschieden haben, klicken Sie dazu bei der Kachel des jeweiligen Dokuments im Klapp-Menü auf das Stift-Symbol bzw. in der Listenansicht auf den Stift in der rechten Spalte.
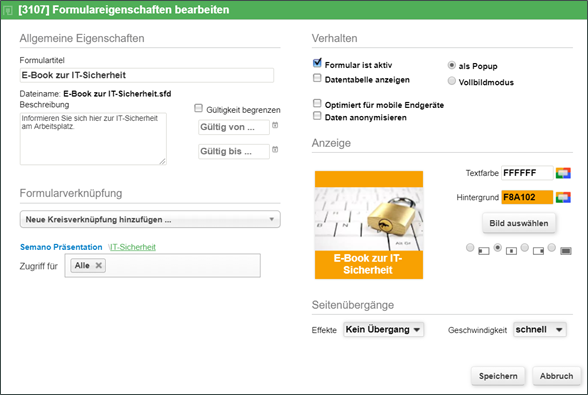
Im Dialog zur Definition der Dokumenteigenschaften sehen Sie oben links die ID des Dokuments sowie viele Felder zur Gestaltung dieser Datei, insbesondere Titel, Beschreibung sowie Anzeige. Für die Farbendefinition verwenden Sie den hexadezimalen Code, z. B. „FFFFFF“ für weiß. Achten Sie darauf, dass als Verhalten die Option „als Popup“ gewählt wird. Das führt dazu, dass das Lernangebot immer innerhalb des virtuellen Lernraums dargestellt wird und nicht etwa in einem neuen Browser-Tab. So bleibt der Lernende konzentriert bei der Sache. Falls ein Link auf diese Weise nicht dargestellt werden kann, wählen Sie alternativ die Option „In einem neuen Fenster“. Die weiteren Dokumenteigenschaften beziehen sich auf die Veröffentlichung bzw. auf den Datenzugriff usw. – dies wird in entsprechenden Kapiteln näher erläutert.
Ab Version 6.2 können Formulare, Dokumente, Links, H5P-Dateien und WBTs auch direkt im Lernraum hochgeladen und diesem Lernraum zugeordnet werden.
¶ Formulare aus FormDesigner
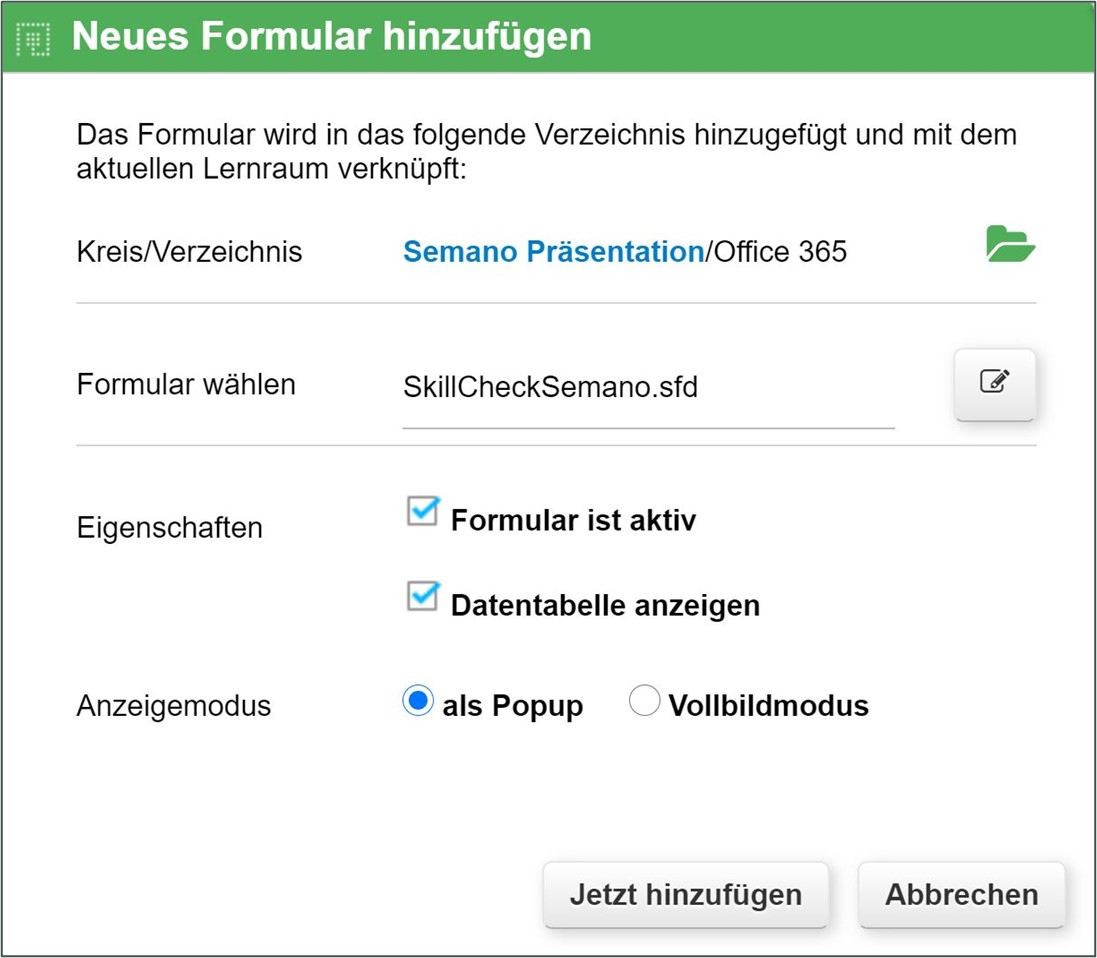
Mit der Semano-Komponente FormDesigner können Sie interaktive Web-Oberflächen bauen und auf der Semano Lernplattform bereitstellen. Dies erledigen Sie mit einem Benutzerkonto auf der Lernplattform mit der Rolle „Designer“, indem Sie entweder im FormDesigner den Befehl „Auf FormServer speichern unter“ im Menü „Projekt“ nutzen oder indem Sie in der Lernplattform zu dem gewünschten Kreis und Ordner als Speicherort navigieren und in der oberen Menüzeile auf die Schaltfläche „Formular“ klicken.
Die interaktiven Web-Oberflächen, die von der Lernplattform angezeigt werden können, sind Dateien mit der Datei-Endung „.sfd“.
Im Dialog können Sie per Klick auf das Ordner-Symbol ein anderes Verzeichnis wählen. Andernfalls wird das Formular in dem Verzeichnis hinzugefügt, welches Sie im Moment aufgerufen haben. Nutzen Sie die Schaltfläche mit dem Stift-Symbol, um das gewünschte Dokument im Windows-Explorer anzugeben.
¶ FormXpress-Dokumente
FormXpress ist die Online-Oberfläche der Semano Lernplattform zur einfachen Erstellung und Auswertung eines Quiz oder einer Umfrage. Dank des KI-gestützten Fragengenerators können ein Quiz oder eine Umfrage zu einem Thema schnell und ohne Aufwand produziert und auf der Lernplattform zur Online-Datenerhebung bereitgestellt werden.
¶ Dokument hochladen
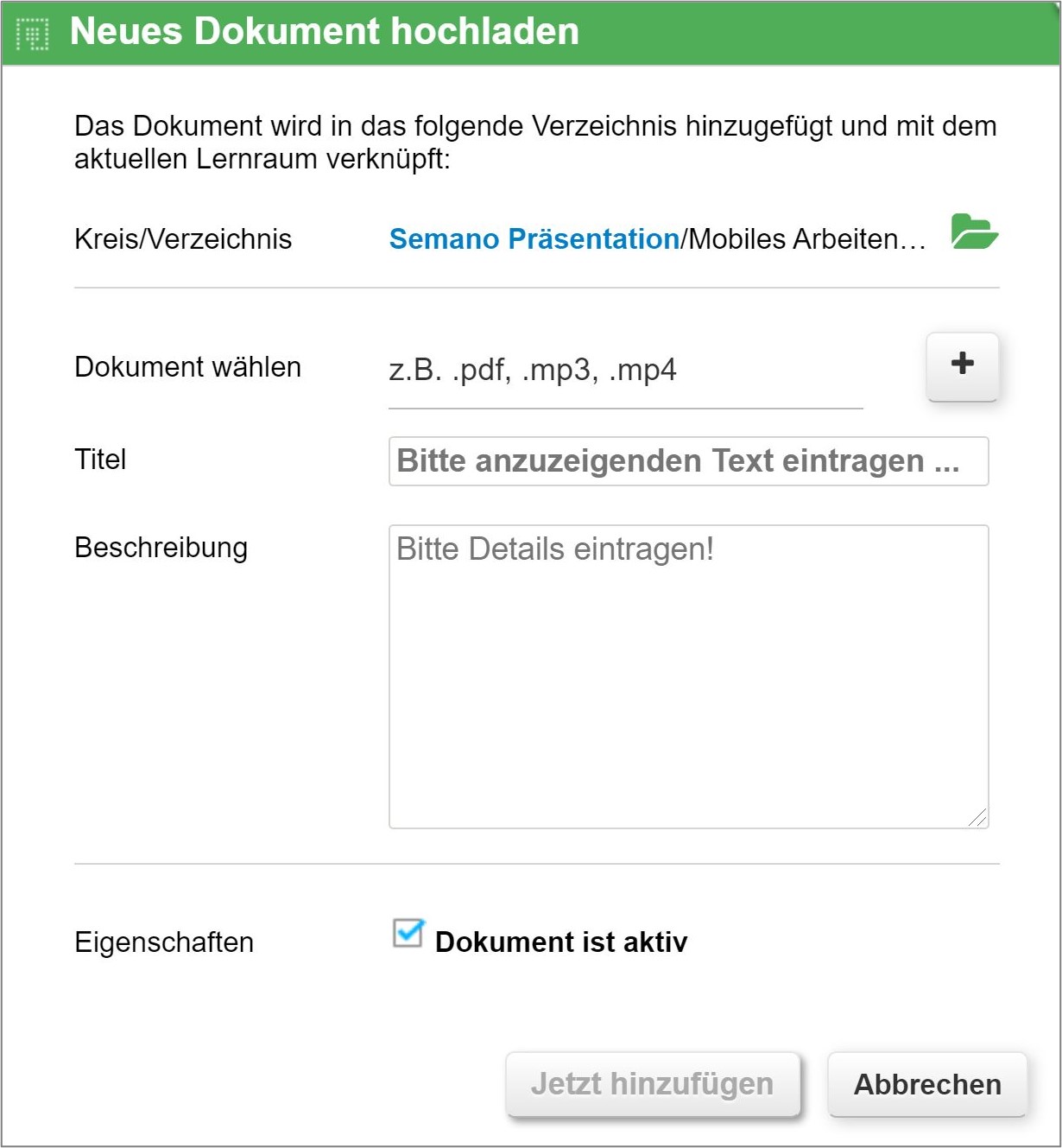
Dokumente wie PDF-Dateien, MP4-Dateien, JPEG-Dateien, also Texte, Filme, Bilder u. v. m. stellen Sie auf der Semano Lernplattform bereit, indem Sie in der Lernplattform zu dem gewünschten Kreis und Ordner als Speicherort navigieren und in der oberen Menüzeile auf den Pfeil bei der Schaltfläche „Formular“ klicken und die Option „Dokument“ wählen.
Im Dialog können Sie per Klick auf das Ordner-Symbol ein anderes Verzeichnis wählen. Andernfalls wird das Dokument in dem Verzeichnis hinzugefügt, welches Sie im Moment aufgerufen haben. Nutzen Sie die Schaltfläche mit dem Plus-Symbol, um das gewünschte Dokument im Windows-Explorer anzugeben.
Dokumente können Sie alternativ auch per Drag&Drop (also per Ziehen und Loslassen) in einen Kreis bzw. Ordner der Lernplattform hochladen bzw. per Menü direkt im Lernraum der Plattform hinzufügen. Dies wird im entsprechenden Kapitel näher beschrieben.
¶ Video- und Musikdateien
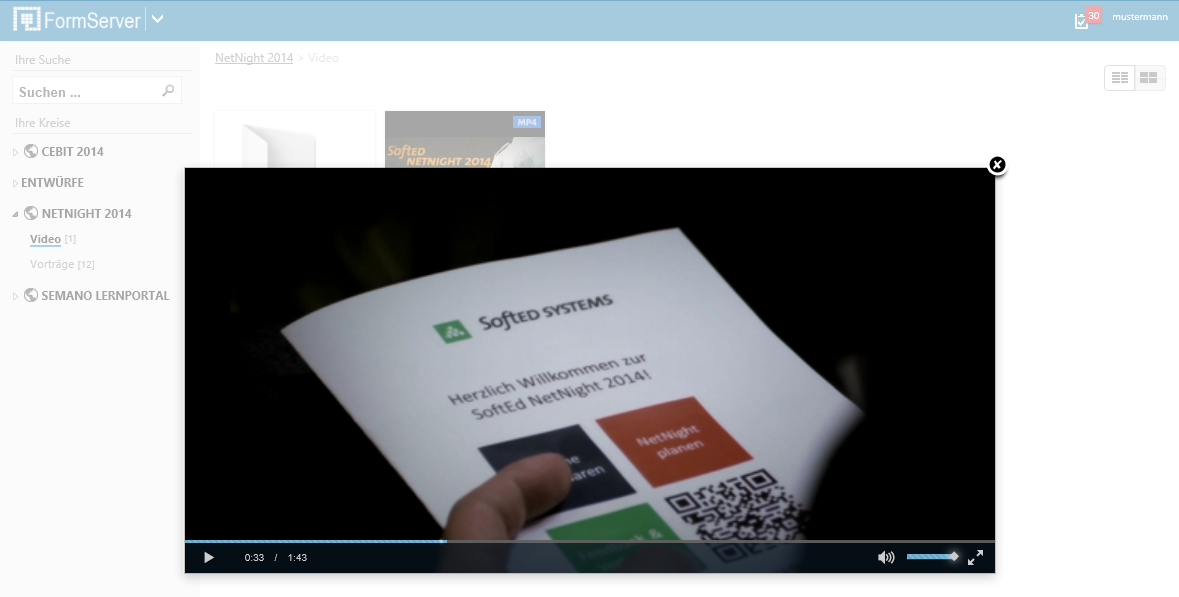
Auf der Semano Lernplattform können Video- und Musikdateien direkt im Webplayer abgespielt werden. Zum Einsatz kommen dabei moderne Streamingtechnologien. Unterstützt werden die Dateiformate .mp4 und .mp3.
Laden Sie dazu einfach Dateien im angegebenen Format über den vorhandenen Dateiupload auf der Lernplattform in einen Kreis oder ein Verzeichnis hoch. Die Lernplattform erkennt den Dateityp und stellt automatisch die entsprechende Funktionalität bereit.
Weitere Optimierung kann durch Anbindung an ein Azure-Speicherkonto erreicht werden.
Ab Semano 7 gibt es zudem die Möglichkeit, mithilfe eines AddOns Videos skalieren zu lassen, um sie für die Nutzung auf unterschiedlichen Geräte-Typen zu optimieren.
¶ Erweiterte Videofunktionen
Beim Hochladen von Filmen auf die Semano Lernplattform werden ab Semano 7.1 und dem installierten AddOn bereits automatisch verschiedene Skalierungen generiert. Somit können die Videos auf verschiedenen Endgeräte mit der jeweiligen Bildschirmauflösung optimiert abgespielt werden. Auch Vorschaubilder werden automatisch erstellt und erleichtern dem Nutzer so das Springen zu einer anderen Stelle in einem Video. Das erste Vorschaubild (Startbild) wird dabei automatisch als Kachelbild für das Video verwendet. Eine Skalierung kann auch später manuell über den Button „Neu skalieren“ gestartet werden. Je nach Videolänge kann die Skalierung einige Zeit dauern. Sie läuft nach Schließen des Eigenschaftsdialogs im Hintergrund weiter.
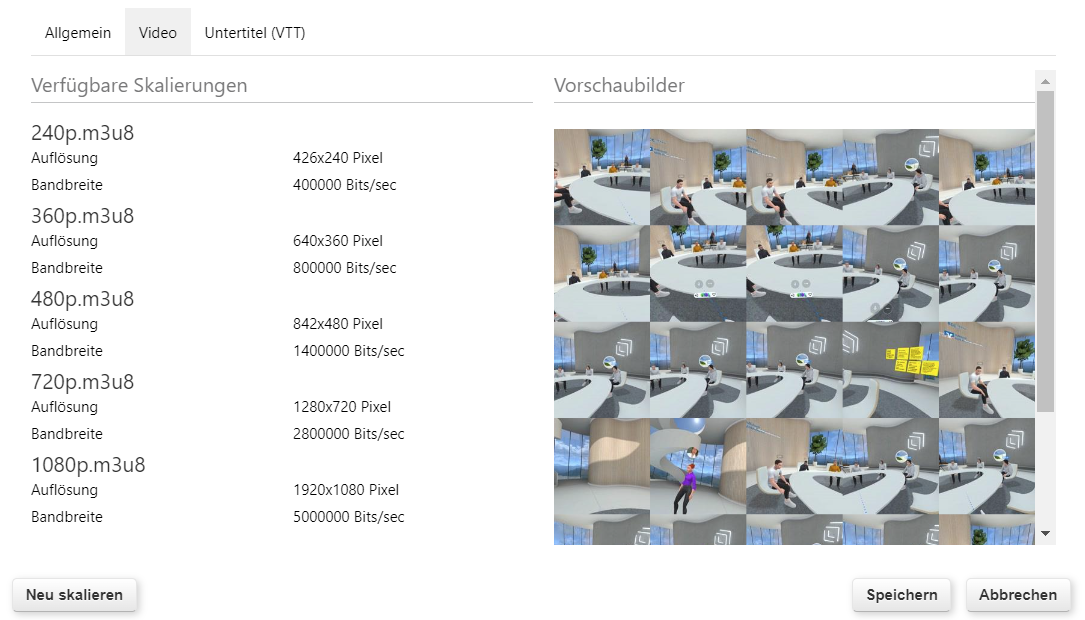
Zusätzlich können in den Eigenschaften eines Videos auf der Lernplattform ab Semano 7.1 Untertitel (im WebVTT-Format) in deutscher und englischer Sprache hinterlegt werden. Diese kann sich der Nutzer beim Betrachten des Videos einblenden lassen. Gleichzeitig kann der hinterlegte Text in einem Projekt mit Lernmodus als Transkript angezeigt und zur Navigation innerhalb des Videos genutzt werden.
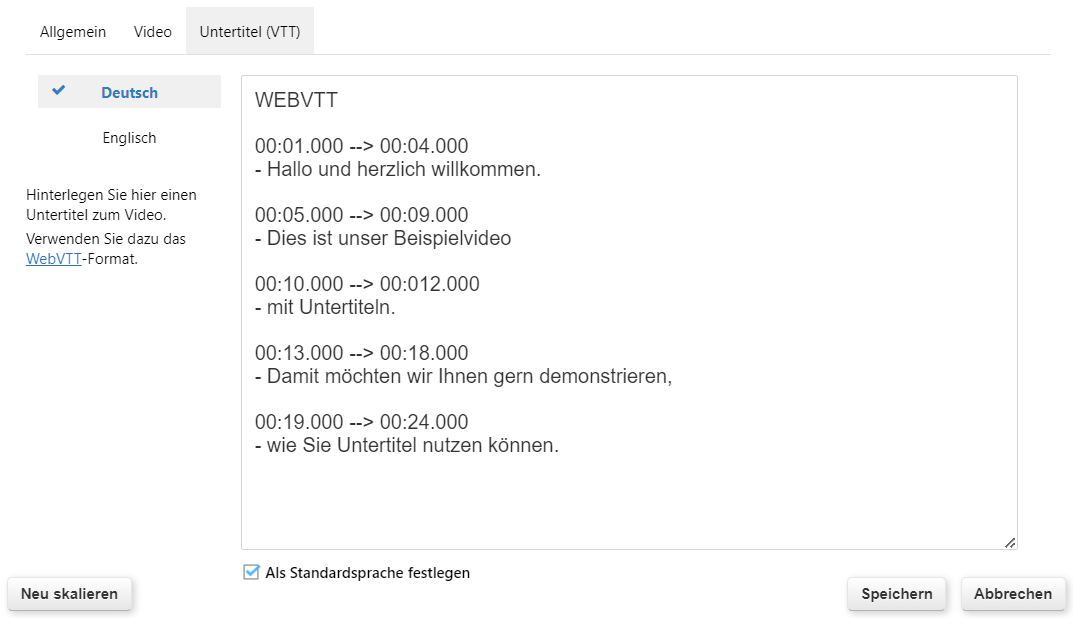
¶ Links bereitstellen
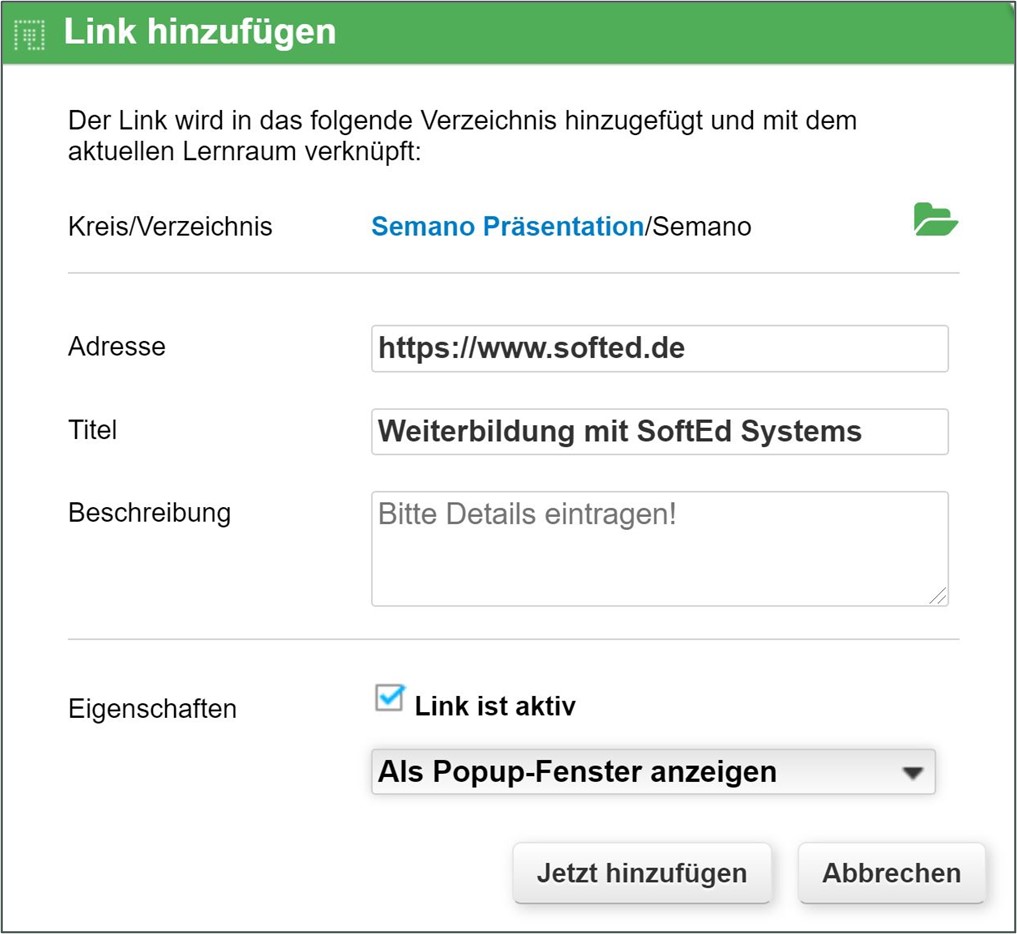
Auf der Semano Lernplattform können Sie auch Webseiten als Lernangebote verwenden. Die Lernenden profitieren von diesen Links zu den Webseiten, weil der Projekt-Organisator diese Webinhalte geprüft hat und zur Weiterbildung empfiehlt. Außerdem können ganze Linksammlungen erstellt werden. Wenn der Lernende diese Links im virtuellen Lernraum aufruft, bleibt er im Kontext des Lernraums und kann sich auf das Lernziel konzentrieren.
Die Verbindungen zu Websites stellen Sie her, indem Sie in der Lernplattform zu dem gewünschten Kreis und Ordner als Speicherort navigieren und in der oberen Menüzeile auf den Pfeil bei der Schaltfläche „Formular“ klicken und die Option „Link“ wählen. Geben Sie im entsprechenden Dialog mindestens den Titel für den Link im Feld „Anzeigetext“ und die Webadresse im Feld „URL“ an. Alternativ können Sie den Link auch direkt im Lernraum hinzufügen.
Im Dialog können Sie per Klick auf das Ordner-Symbol ein anderes Verzeichnis wählen. Andernfalls wird das Dokument in dem Verzeichnis hinzugefügt, welches Sie im Moment aufgerufen haben. Tragen Sie immer die komplette URL ein.
¶ WBT hochladen
Ein webbasiertes Training (WBT) besteht aus mehreren Dokumenten und besitzt eine SCORM-Schnittstelle (Sharable Content Object Reference Model, deutsch: Objektreferenzmodel für teilbare Inhalte). SCORM ist ein internationaler, technischer Standard, der dafür sorgt, dass digitale Lerninhalte und Lernplattformen (LMS) Informationen austauschen können, z. B. den Namen des Benutzers und die bisher erreichten Fortschritte. WBTs können mit Hilfe von Drittanbieter-Werkzeugen produziert werden.
Ein WBT mit der Version SCORM 1.2 wird auf der SEMANO Lernplattform ab der Version 7.1 in 2 Schritten bereitgestellt:
- Alle zugehörigen Dokumente des WBTs werden auf den Server hochgeladen, der die Lernplattform betreibt. Das kann entweder durch direkten Zugriff auf den Server erledigt werden, oder man nutzt dazu das UploadCenter im Servermanager der Lernplattform. Zu beachten ist, dass in den Verzeichnisnamen keine Sonder- bzw. Leerzeichen verwendet werden.
- In dem gewünschten
KreisundVerzeichniswählt man dann im Klappmenü “Formular” die Option “Dokument” bzw. ab Version 7.1 “WBT”. Alternativ kann das WBT ebenfalls direkt im Lernraum hinzugefügt werden. Im Hochladen-Dialog ist dieWBT-URLanzugeben, welche aus dem Verzeichnispfad besteht, der bei Schritt 1 entsteht, und dem Namen der HTML-Datei für den Start des WBTs - das ist standardmäßig die Dateiindex.html. Ein Verzeichnispfad sieht dann beispielhaft so aus:[Lernplattform-URL]/Custom/[WBT-Ordner]/res/index.html#/, wobei die Angaben in eckigen Klammern passend zu ersetzen sind.
In der Datentabelle können bei Bedarf alle Standard-Spalten der SCORM-Schnittstelle ausgegeben werden, z. B. comments. Relevante WBT-Felder wie z. B. “core.score.raw” werden auf den Feldern der Lernplattform wie z. B. “Ergebnis” abgebildet, um im Reporting Verwendung zu finden.
In den Dokumenteigenschaften können Sie ab Maskito 7.4 optional auswählen, dass der Abschluss-Status sofort gesetzt wird, wenn das WBT aus einem Lernraum heraus geöffnet wird. Außerdem kann definiert werden, in welchem Seitenverhältnis das WBT auf der Lernplattform präsentiert werden soll, z. B. 16:9.
WBTs werden auf der SEMANO Lernplattform von Benutzern mit der Rolle Server-/Kreisadministrator bzw. Designer im Kreis über die WBT-Eigenschaften durch bearbeitete, aktuelle WBT-Dokumente ersetzt, indem bei Bedarf der Verzeichnispfad in dem Feld WBT-URL angepasst wird. Auch die dazugehörigen Dokumente können über das UploadCenter im Servermanager der Lernplattform ausgetauscht werden.
Für WBTs stehen auf der SEMANO Lernplattform in dem Kreis, wo sie gespeichert sind, für Benutzer mit der Rolle Server-/Kreisadministrator bzw. Designer in dem Klapp-Menü der Kachel weitere Funktionen wie Link kopieren, Export, Löschen etc. zur Verfügung.
¶ H5P hochladen
H5P-Dateien sind interaktive Lerninhalte für das Web, z. B. Multiple Choice, Interaktives Video, Interaktives Buch, Lückentext etc., und können mit Hilfe von Drittanbieter-Werkzeugen produziert werden. Sie besitzen die standardisierte Schnittstelle xAPI. Über diese Schnittstelle werden Daten zwischen dem H5P-Dokument und der SEMANO Lernplattform ausgetauscht, z. B. der Lernfortschritt. H5P-Dateien können auf der SEMANO Lernplattform bereitgestellt werden - entweder im gewünschten Kreis und Verzeichnis über die Schaltfläche “Formular” und der Option “H5P” im Klappmenü oder im virtuellen Lernraum über die Schaltfläche “Inhalt hinzufügen” und der Option “H5P” im Klappmenü.
In der Datentabelle können bei Bedarf alle Standard-Spalten der Schnittstelle ausgegeben werden, z. B. Feedback. Relevante H5P-Felder wie z. B. “Scaled” werden auf den Feldern der Lernplattform wie z. B. “Ergebnis” abgebildet, um im Reporting berücksichtigt werden zu können.
In den Dokumenteigenschaften können Sie ab Maskito 7.4 optional auswählen, dass der Abschluss-Status sofort gesetzt wird, wenn die H5P-Datei aus einem Lernraum heraus geöffnet wird. Außerdem kann definiert werden, in welchem Seitenverhältnis das H5P-Dokument auf der Lernplattform präsentiert werden soll, z. B. 16:9.
H5P-Dokumente werden auf der SEMANO Lernplattform in dem Kreis, wo sie gespeichert sind, von Benutzern mit der Rolle Server-/Kreisadministrator bzw. Designer über die Option “Aktualisieren” in dem Klapp-Menü der Kachel durch bearbeitete, aktuelle H5P-Dokumente ersetzt. In diesem Kachel-Klappmenü stehen weitere Funktionen wie Download, Link kopieren, Export, Löschen etc. zur Verfügung.
¶ Entwürfe und finale Versionen von digitalen Lernangeboten verwalten
Es ist empfehlenswert, einen Kreis ausschließlich für die Entwicklung von Lernangeboten zu definieren, wo Entwürfe verwaltet werden und Lernende KEINEN Zugang haben. Sobald diese Entwürfe den finalen Status erreicht haben, können diese Dokumente in die Bibliothek der bereitgestellten Lernangebote übernommen werden, zu der die Lernenden Zugang haben. (Ab Semano 7.1 bietet sich dafür die “Export”-Funktion an.)
Insbesondere für FormDesigner-Dokumente gehen Sie bzgl. der Verwaltung von Entwürfen und finalen Versionen am besten nach den Empfehlungen des Application Lifecycle Managements (ALM) vor: Bauen Sie Ihr interaktives Lernangebot (FormDesigner-Dokument) im Entwicklungskreis. Sobald der Entwurf als final angesehen wird, speichern Sie das Dokument, z. B. mit Hilfe des FormDesigners, als Kopie in den Kreis, wo alle Lernangebote für die Veröffentlichung bereitgestellt werden. Definieren Sie die Sichten der Datentabellen für das Dokument in dem Kreis, wo es veröffentlicht wird.
Falls Sie nun nachträgliche Änderungen an diesem Lernangebot umsetzen möchten, erledigen Sie das an dem Dokument im Entwicklungskreis und prüfen dort auch die Wirksamkeit und Korrektheit der Änderungen. Erst dann aktualisieren Sie das Dokument in dem Kreis, der als Bibliothek verwendet wird. Beachten Sie, dass sich das Lernangebot, das Sie jetzt überschreiben möchten, im produktiven Einsatz befindet. Wählen Sie daher zur Aktualisierung unbedingt einen geeigneten Zeitpunkt, z. B. vor bzw. nach der Kernarbeitszeit. So verhindern Sie, dass Lernende das Lernangebot in dem Moment benutzen, während Sie es aktualisieren. Der Status des individuellen Lernfortschritts wird bei der Aktualisierung eines Dokuments beibehalten.
Änderungen können Sie in FormDesigner-Dokumenten leicht einbauen. Beachten Sie dennoch die Auswirkungen Ihrer Änderungen, falls es sich um ein bereits veröffentlichtes Dokument handelt. Reine inhaltliche Änderungen, wie Korrektur von Rechtschreibung oder Anpassung von Bildausschnitten, sind unkritisch. Ergänzen Sie Informationen bzw. passen Sie vorhandene Informationen inhaltlich an, sollten Sie die Lernenden darüber benachrichtigen.
Lernende informieren Sie automatisch per E-Mail über neue bzw. aktualisierte Lerninhalte in Kreisen bzw. Lernräumen, indem Sie die Änderungsbenachrichtigungen für die Semano Lernplattform aktivieren. Sie können jeden Kreis und jeden Lernraum individuell für die automatische Änderungsbenachrichtigung konfigurieren. Benutzer können über ihr Benutzerkonto (FormsAnmeldung) selbst entscheiden, ob sie informiert werden möchten.
¶ Ordner erstellen
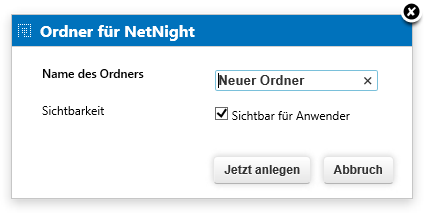
Ordner können in der Semano Lernplattform erstellt, bearbeitet und gelöscht werden. Eine Besonderheit besteht darin, dass Designer und Kreisadmins die Sichtbarkeit eines Ordners angeben können. Wird der Haken entfernt, ist der Ordner und damit die Inhalte nicht für Anwender oder Gäste sichtbar.
Per Drag&Drop werden Dokumente von einem Ordner in einen anderen verschoben.